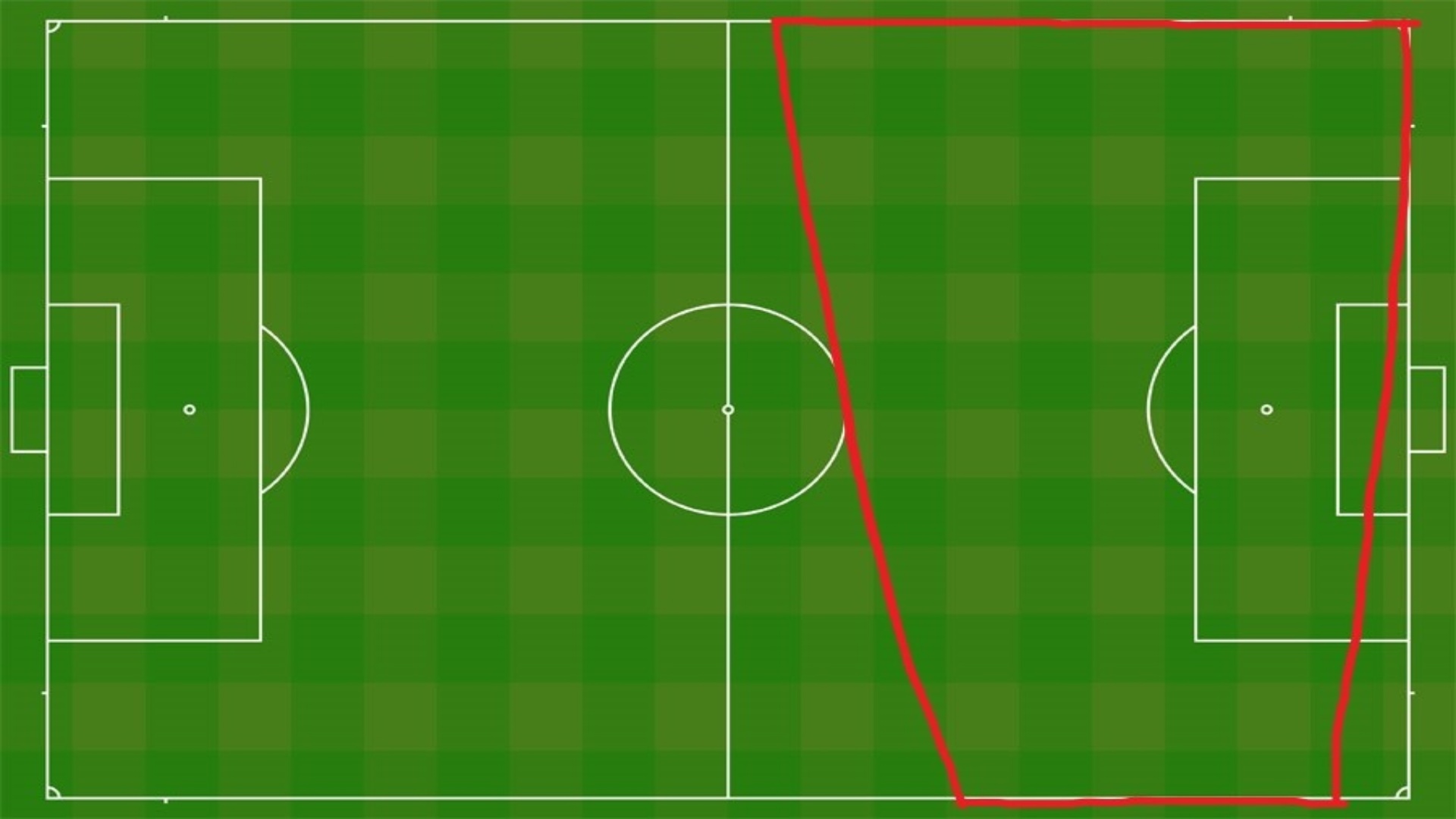4. 射影変換¶
getPerspectiveTransform() で、任意の四角形から別の任意の四角形に変換するための変換行列を作成することができます
引数: 返還前の4点, 返還後の4点
※対応する4点は順番があっている必要があります。今回はどちらも左上、右上、右下、左下の順で指定しています
※また、返還する画像と返還先の画像でサイズは同じにしておく必要があります
※ ここでは読み込んだ画像からサッカーフィールドの右側の形(赤枠で囲った部分)に変換するための変換行列を取得します