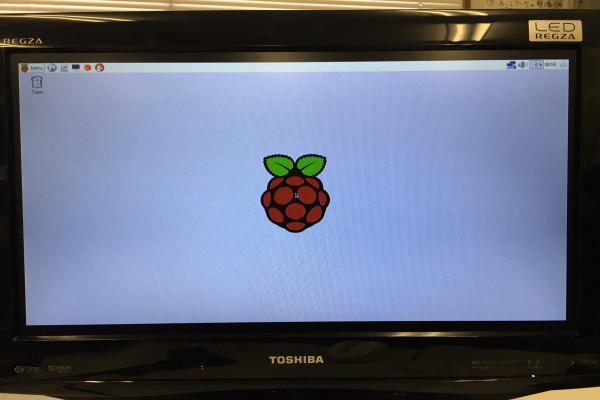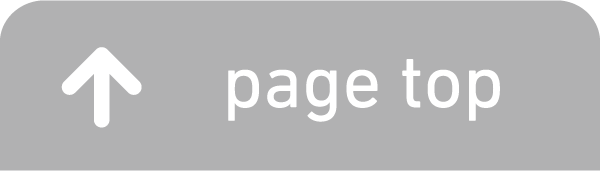目次
Raspbarry Pi 3 Model B の設定
OSをインストールしてWebサイトが表示できるまでの手順を紹介します
SDカードフォーマッターをインストールする
① SDカードフォーマッターをダウンロードします => https://www.sdcard.org/jp/downloads/formatter_4/
今回はWindowsを使用するので、SDカードフォーマッター Windows用を選択します
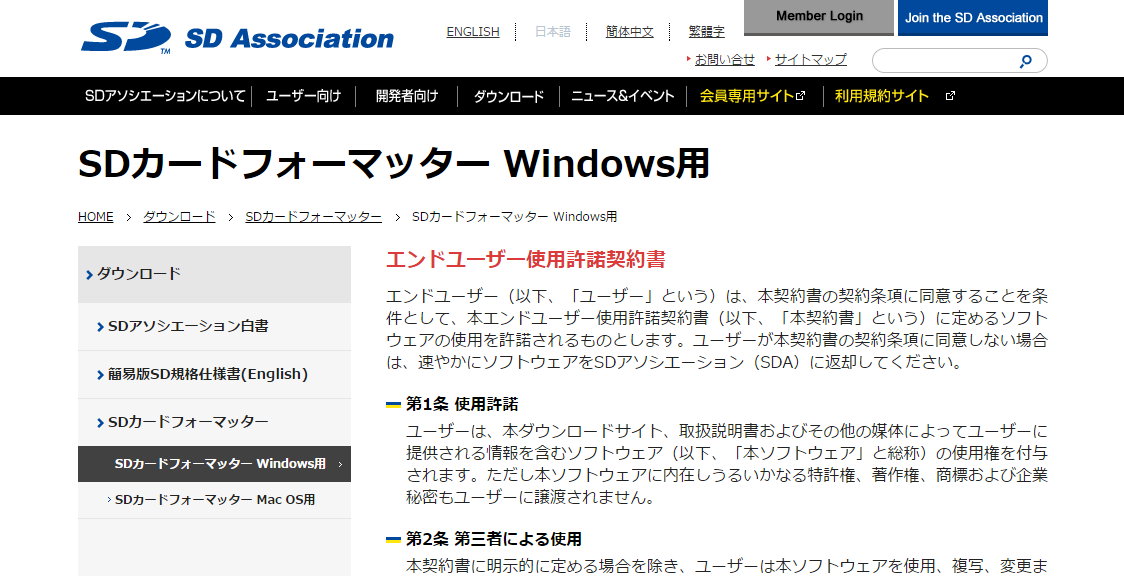
② 下へスクロールすると、同意選択があるので同意しますをクリックします
SDFormatterv4.zipというファイルがダウンロードされます
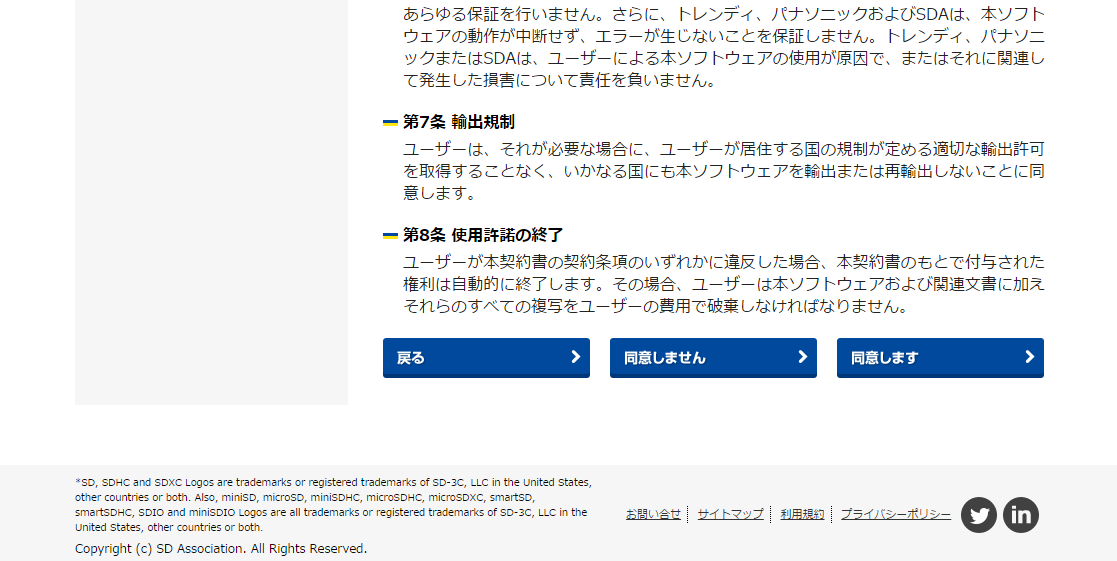
③ SDFormatterv4.zipを解凍すると、setup.exeがあるのでダブルクリックします
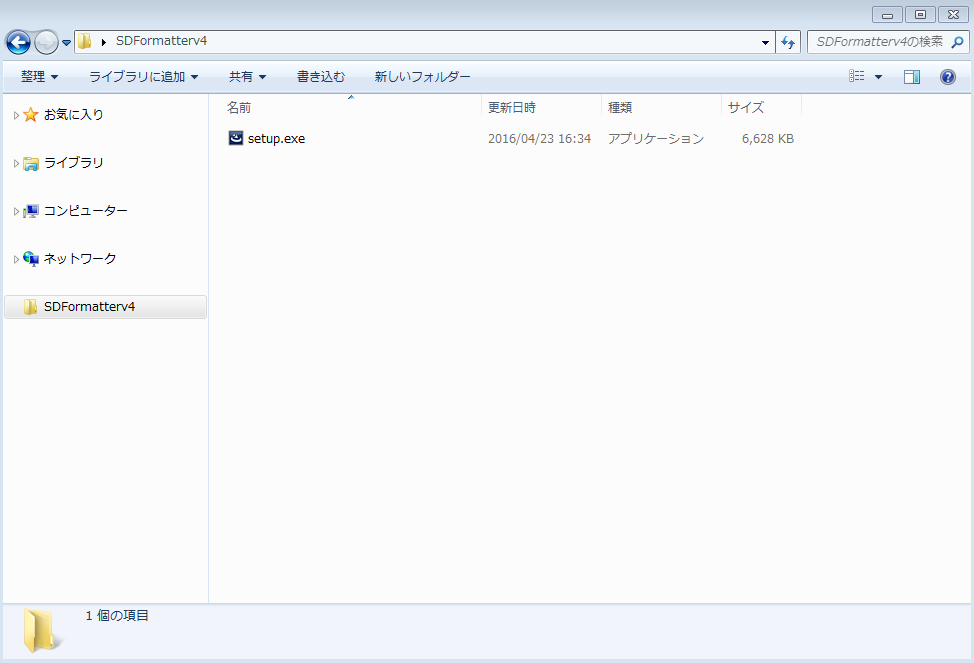
④ 下図のインストール画面が表示されたら、次へボタンをクリックします
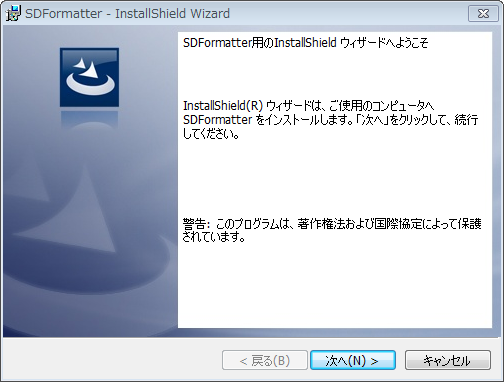
⑤ インストール先を確認し、次へボタンをクリックします
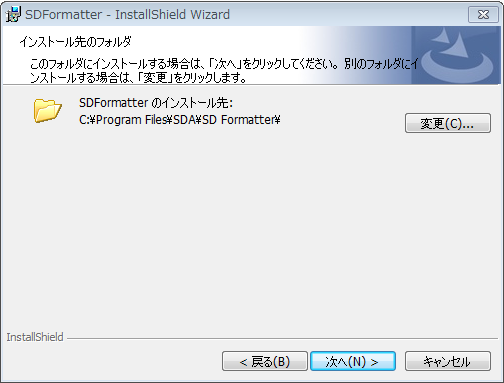
⑥ インストールボタンをクリックします
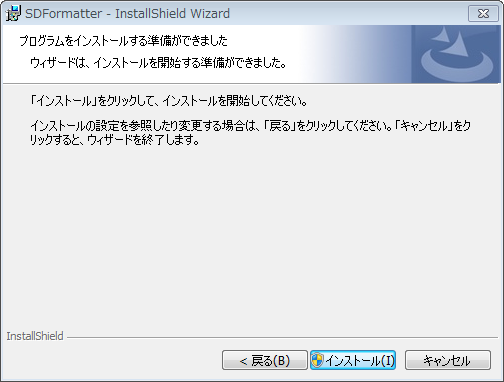
⑦ インストールが始まるので完了までお待ちください
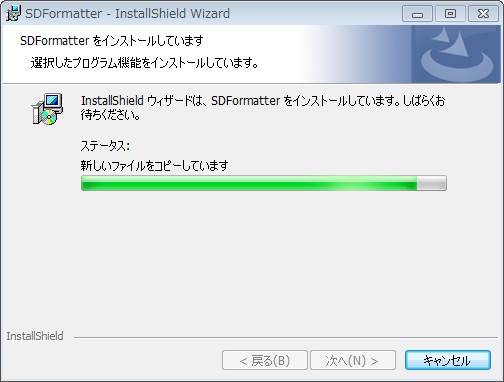
⑧ 完了ボタンをクリックします

マイクロSDカードを初期化する
① SDFormatterを起動すると下図の画面が表示されるので、Driveを確認の上、フォーマットボタンをクリックします
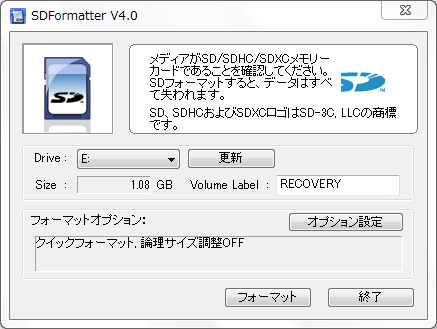
② 警告が表示されますが、OKボタンをクリックしてください
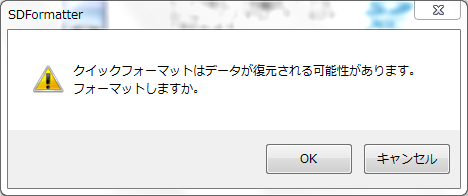
③ 再度確認が表示されますが、OKボタンをクリックしてください
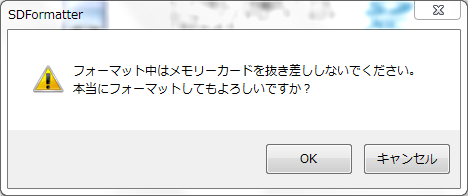
この後、フォーマットが正常に終了しましたというメッセージが出るので、OKボタンをクリックしてください
Raspberry Pi(ラズベリーパイ)用のOSをダウンロードする
① Raspberry Pi(ラズベリーパイ)用のOSをダウンロードします => https://www.raspberrypi.org/downloads/noobs/
NOOBSのDownload ZIPをクリックします => NOOBS_v1_9_0.zipというファイルがダウンロードされます
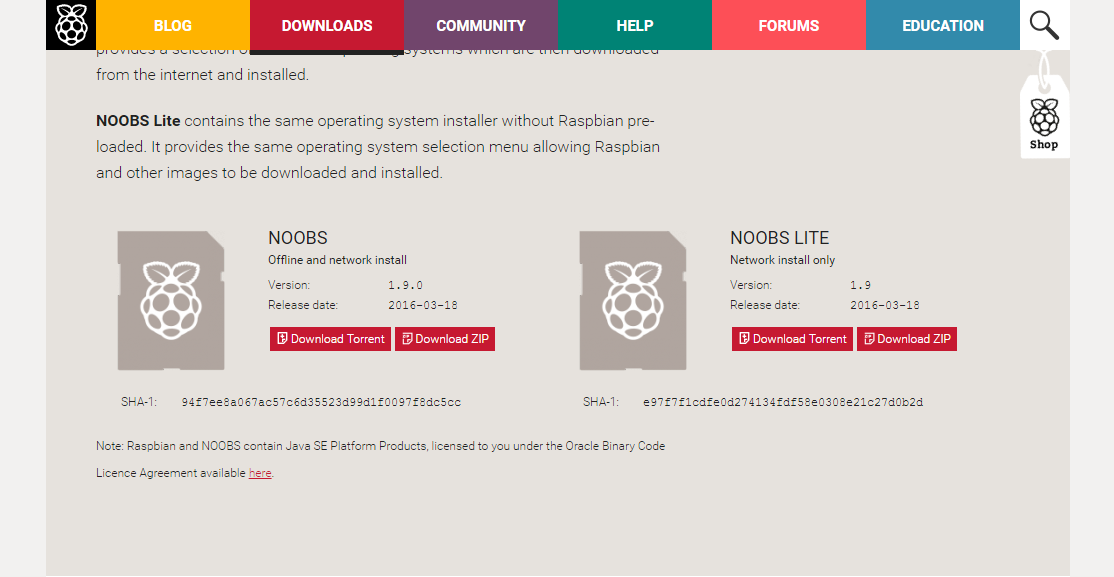
② NOOBS_v1_9_0.zipを解凍し、フォルダ内にある全てのファイルをコピーします
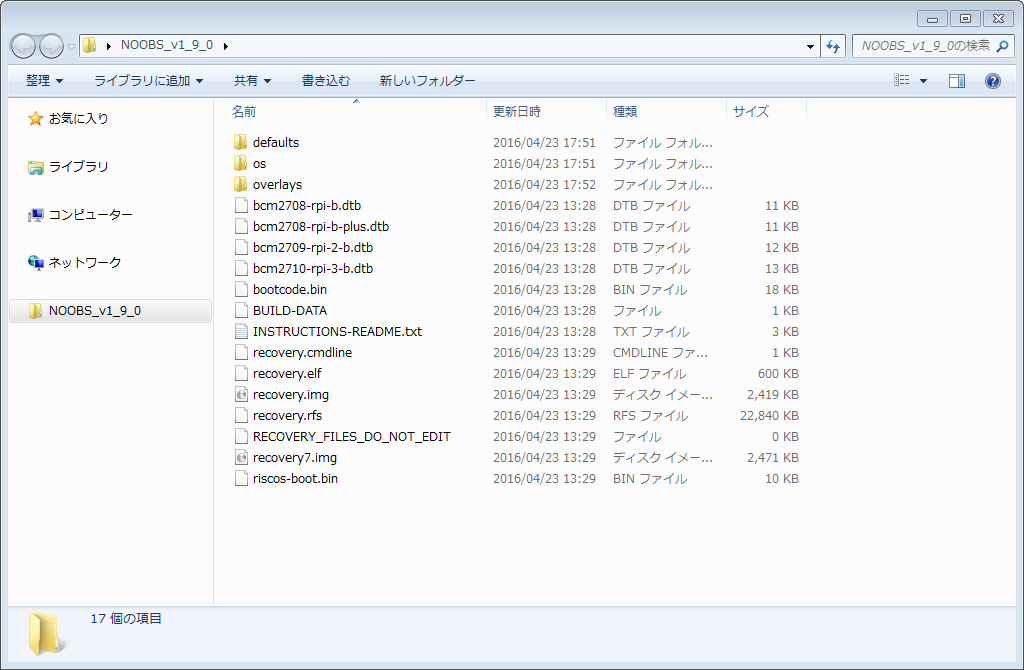
③ マイクロSDカードに貼り付けします
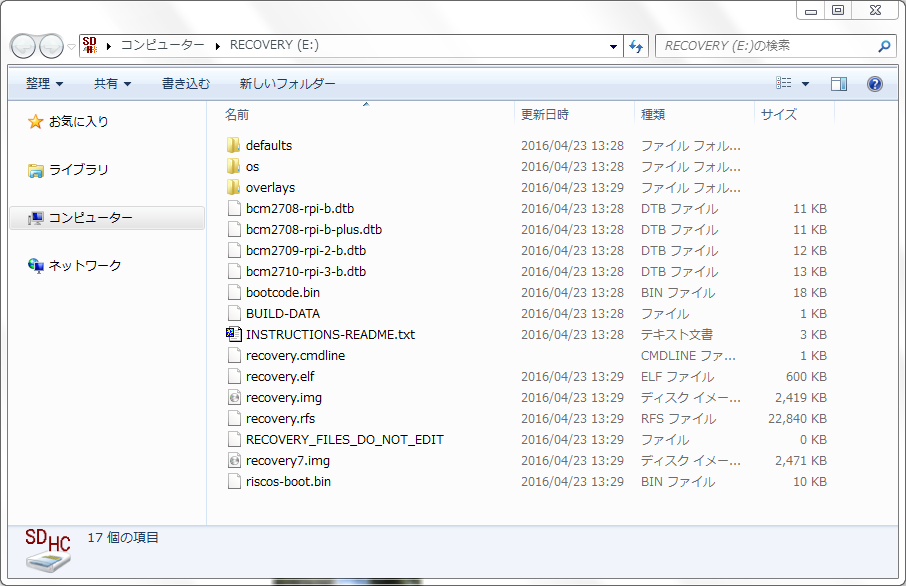
本体に必要な機器を接続する
① 下図のように、Raspbarry Pi Model B(本体)に必要な機器を接続していきます
<裏面>

① マイクロSDカードを挿入します
<表面>
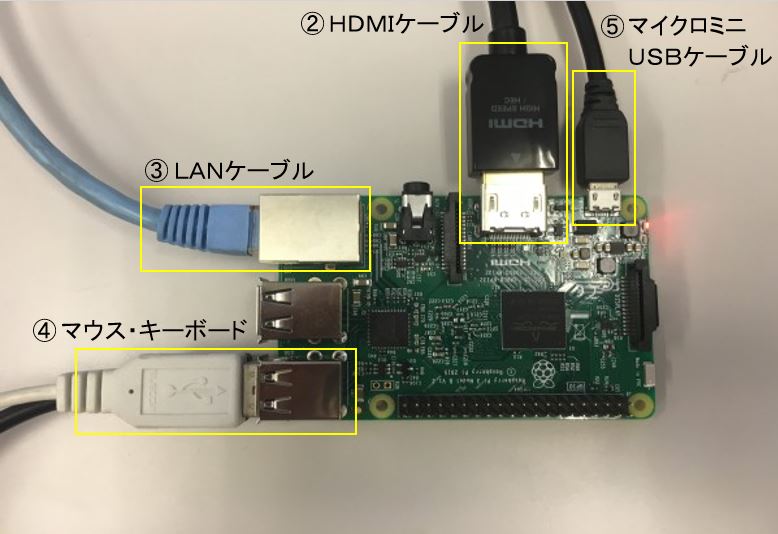
② HDMIケーブルはディスプレイモニタのHDMI入力に接続します
③ LANケーブルを接続します(今回は有線を使用しています)
④ マウス・キーボードを接続します
⑤ マイクロUSBケーブルを接続します(電源供給するアダプターは2.0A以上のものを推奨します)
※挿し込むと電源が入るので、一番最後に接続してください
OSをインストールする
① 電源が入ると、下図のような画面が立ち上がります
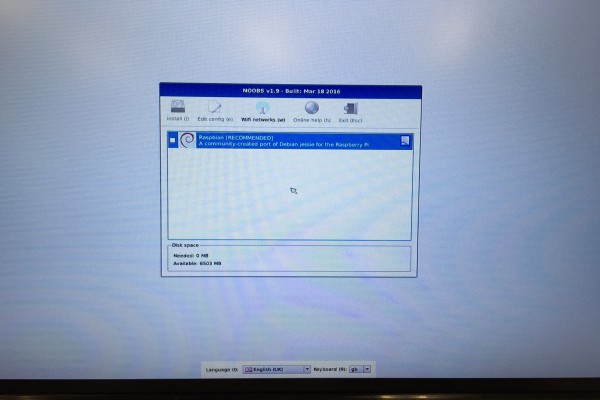
② 下記の①~③の手順に従って実行してください
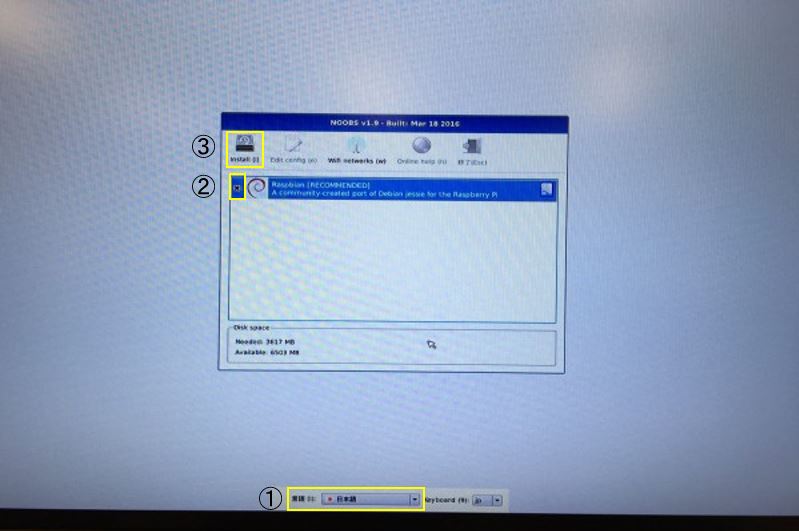
① 言語は日本語を選択します
② Raspblanという項目の左側のチェックボックスにチェックをいれてください
③ ①と②の手順が終わったら、インストールボタンをクリックします
③ インストールが始まります
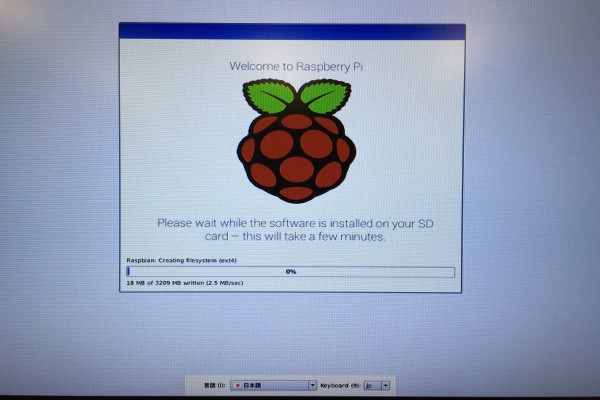
④ インストールが完了すると、メッセージが出るのでOKボタンをクリックします
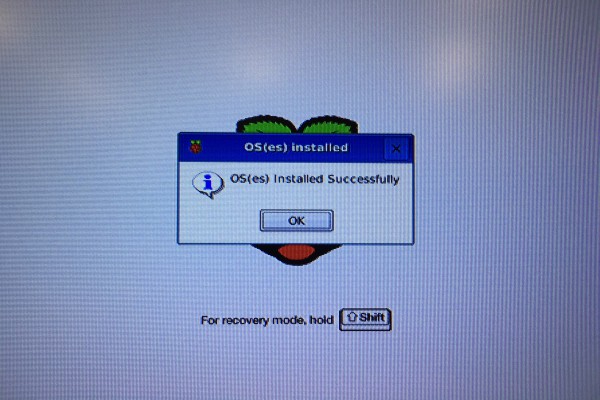
⑤ コマンドが出てきますが、そのまま待つと自動的に起動します
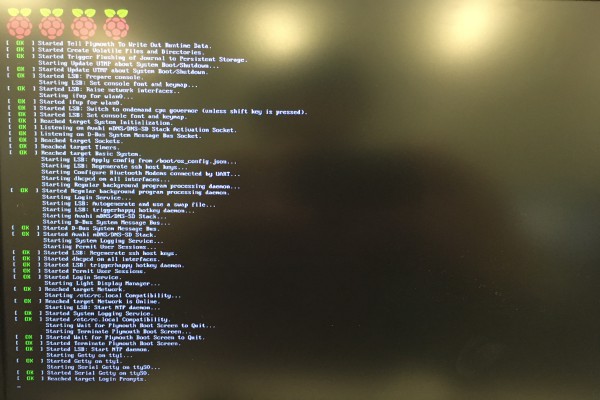
⑥ 下図の画面が立ち上がれば完了です