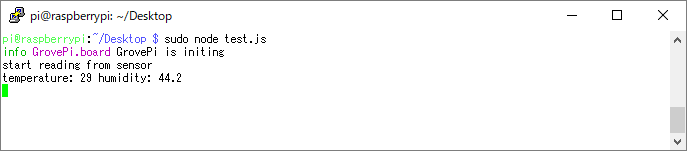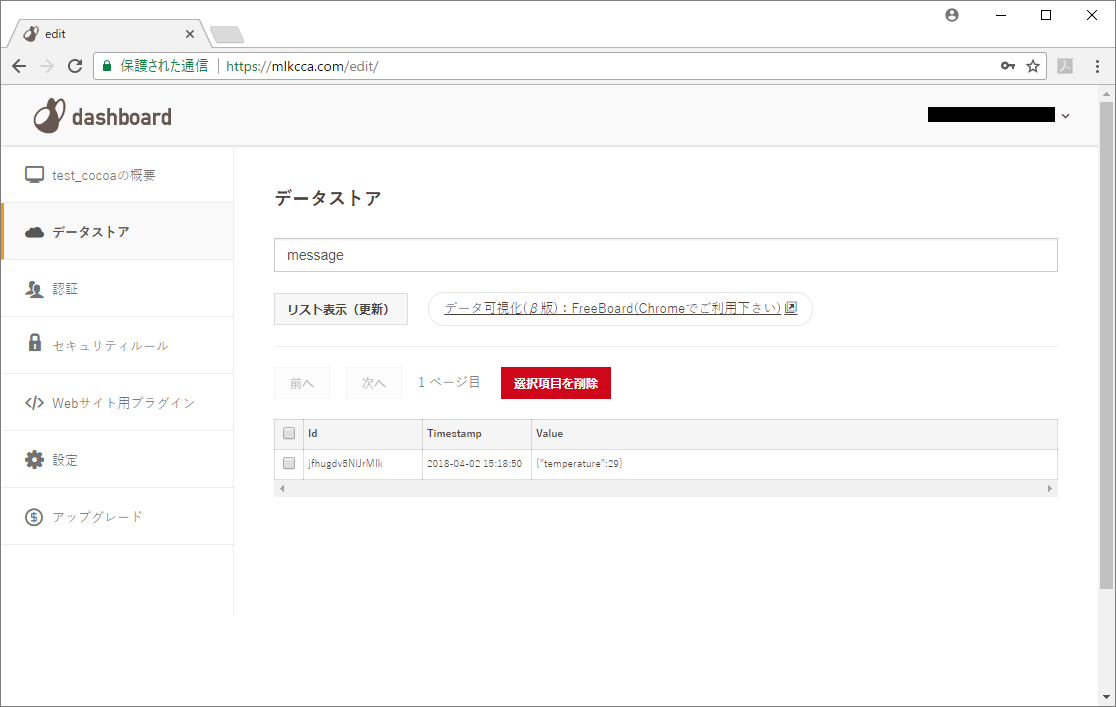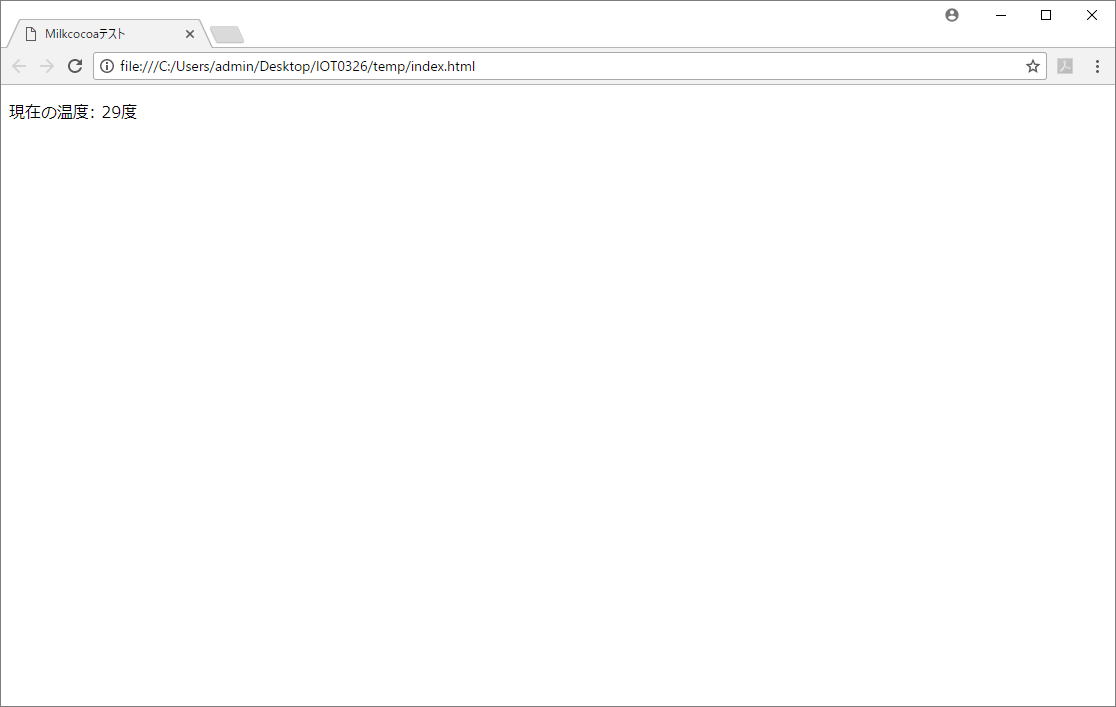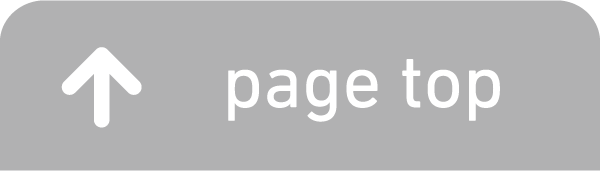今回はRaspberyPIに接続した温度センサーの結果をmilkcocoaを使って、ブラウザ表示してみます。第5回では、自前のサーバーでデータを保持してブラウザ表示しましたが、今回はmilkcocoaというBaasを使用します。Baasとは簡易に使えるサーバ環境を提供してくれるサービスです。
2019/9/2追記 Milkcocoaさんのサービス提供が終了するようです。残念!
milkcocoaの準備
(1)milkcocoaの公式サイト(https://mlkcca.com/)へ行き、無料登録ボタンをクリックし、ユーザ登録します
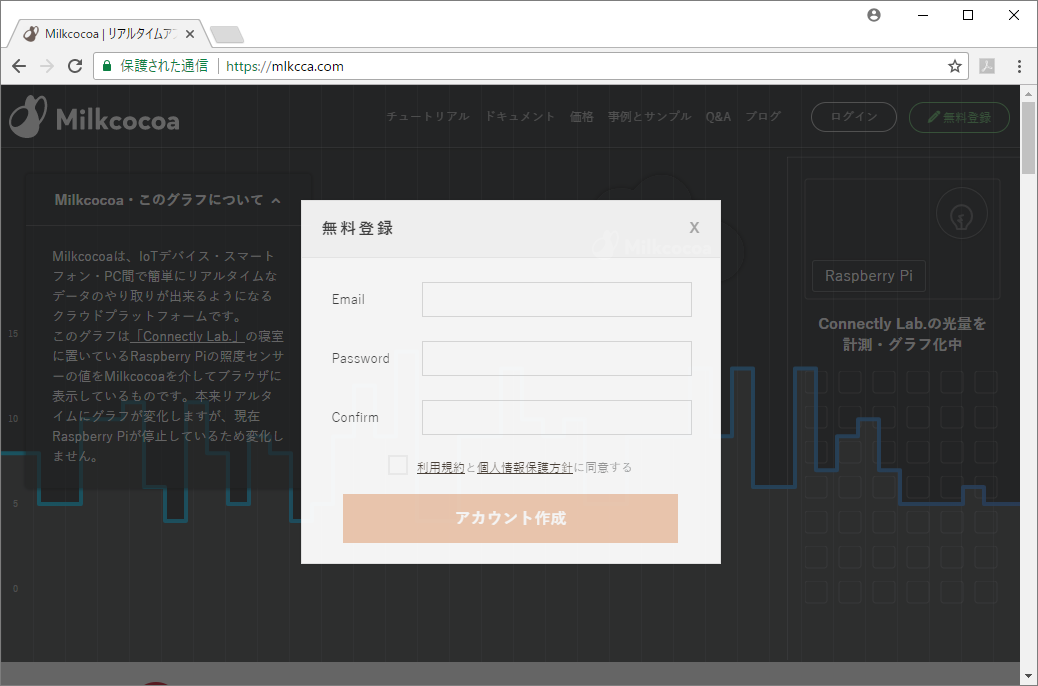
(2)新しいアプリを作るボタンをクリックし、アプリを作成します
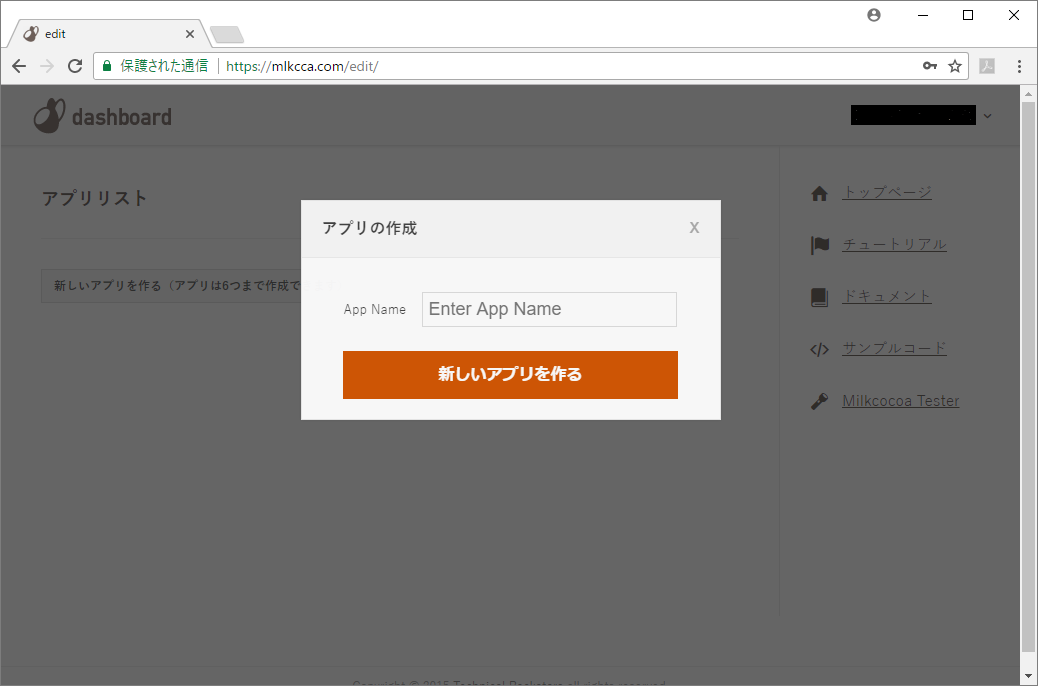
(3)アプリIDが表示されます。このアプリIDは後ほどプログラムで使用するので控えておきます
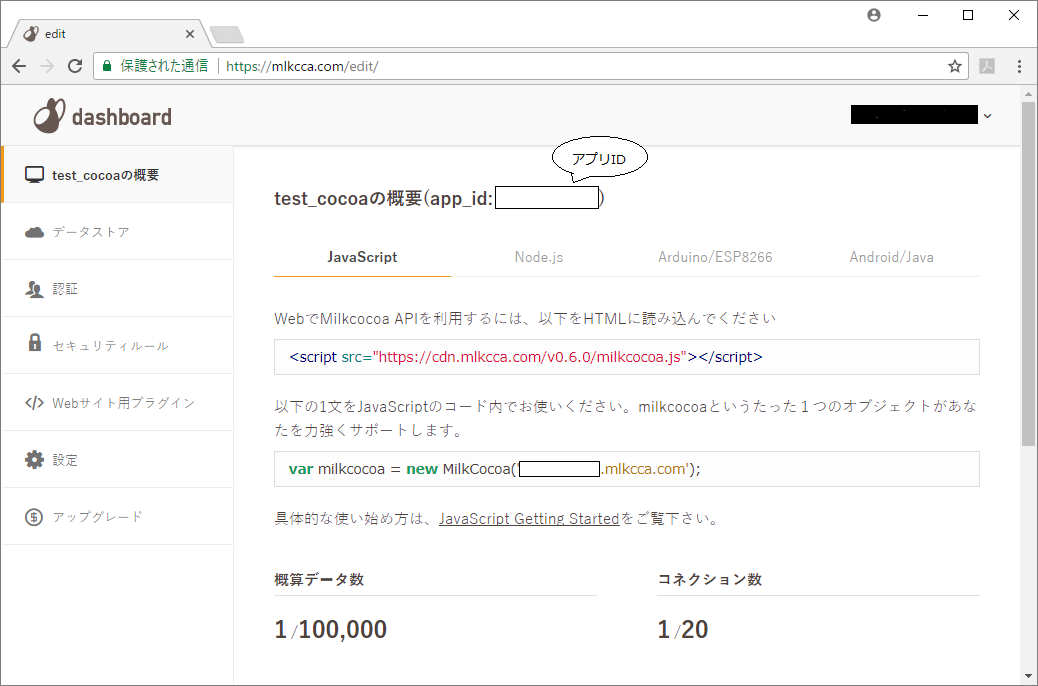
RaspberyPI側の準備
(1)RaspberyPI側のプログラムをjavascriptで作成します。取得した温度をmilkcocoaに送信し、保存します。
test.js
'use strict';
var GrovePi = require('node-grovepi').GrovePi;
var Board = GrovePi.board;
var DHTDigitalSensor = GrovePi.sensors.DHTDigital;
var pinID = 2;
var deviceID = DHTDigitalSensor.VERSION.DHT22;
var unit = DHTDigitalSensor.CELSIUS;
var MilkCocoa = require('milkcocoa');
var milkcocoa = new MilkCocoa('【アプリID】.mlkcca.com');
var ds = milkcocoa.dataStore('message');
var board = new Board({
onInit: function(res) {
if (res) { console.log('start reading from sensor'); }
//センサーから温度の取得
var tempHumidity = new DHTDigitalSensor(pinID, deviceID, unit);
var arr = tempHumidity.read();
console.log('temperature:', arr[0], 'humidity:', arr[1]);
//milkcocoaへデータの送信
ds.push({temperature: arr[0]});
},
debug: true,
onError: function(err) {
console.log(err)
}
});
board.init();HTMLの準備
(1)温度表示用のHTMLを作成します。
index.html
<!DOCTYPE html>
<html lang="ja">
<head>
<meta charset="UTF-8">
<meta name="robots" content="noindex">
<meta name="viewport" content="width=device-width, initial-scale=1">
<title>Milkcocoaテスト</title>
<script src="https://code.jquery.com/jquery-1.12.1.min.js"></script>
<script src="http://cdn.mlkcca.com/v2.0.0/milkcocoa.js"></script>
<script>
// Milkcocoaに接続
var milkcocoa = new MilkCocoa('【アプリID】.mlkcca.com');
// データストアを取得
var ds = milkcocoa.dataStore('message');
ds.stream().next(function(err, msgs){
// データストアの最新メッセージ
var last_msg = msgs[msgs.length - 1];
// メッセージ形式{"temperature": 20.0}
var temperature = last_msg.value.temperature;
// spanに温度を表示
$('#temperature').text(temperature);
});
</script>
</head>
<body>
<p>
現在の温度: <span id="temperature"></span>度
</p>
</body>
</html>