約3年ぶりにRaspberyPIを触ることにしました。
やりたいのは、野菜管理システム。野菜を撮影して、その画像をAIで判定して、野菜の状態を把握するというものです。AI側の画像処理はなんとなくできたので、野菜を固定カメラで撮るのをRaspberyPIを使って行うことにしました。
前回使用していたのが、RaspberyPI3だったので、RaspberyPI4を使って心機一転行おうと思ったですが、2022年12月現在、RaspberyPIはとんでもない値段になっています。前回入手したときのRaspberyPIは、5000円強だったと思うのですが、今は3倍以上します。なので、昔使っていたRaspberyPI3を引っ張りだしてきたのですが、起動せず。どうやらSDカードが壊れているようです。(SDカードはアクセス回数が多いと割と壊れるらしい)
なので、今回はUSBメモリーから起動できるようにしたいと思います
インストール
※USBメモリーへの変更時、SDカードから起動してシステムの変更を行う必要があるので、USBメモリーとSDカードにもOSをインストールします。
① Raspberry Pi(ラズベリーパイ)用のOSをダウンロードします https://www.raspberrypi.org/downloads/noobs/
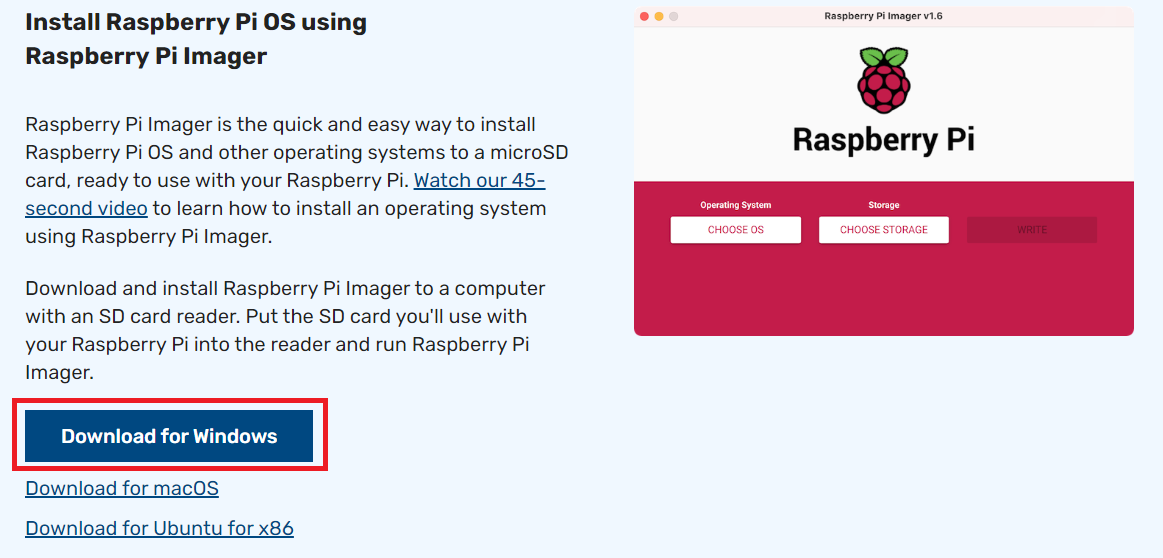
今回はクライアントはwindowsを使用しますので、Download for Windowsをクリックします => imager_1.7.3.exeというファイルがダウンロードされます(バージョンにしだいでファイル名は相違します)
② ダウンロードしたファイルをクリックすると下記の画面が表示されるので、installボタンをクリックします。
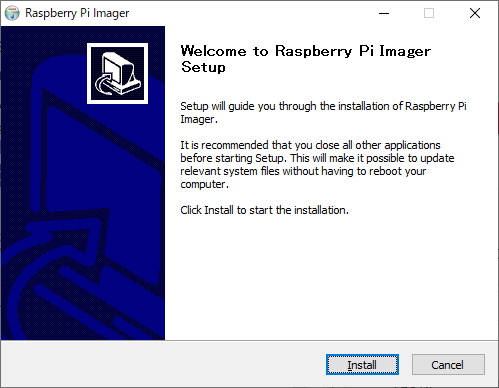
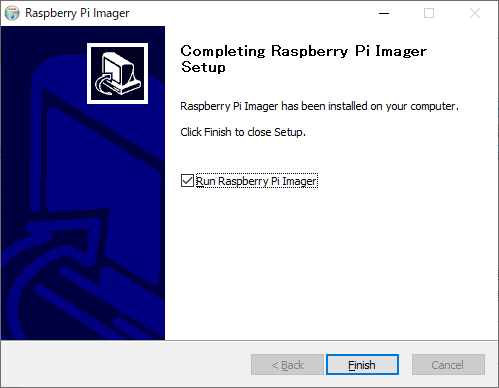
③ Raspbery Pi Imagerがインストールされ、Windowsのメニューに表示されるので、起動します。

・OSを選ぶをクリックします。
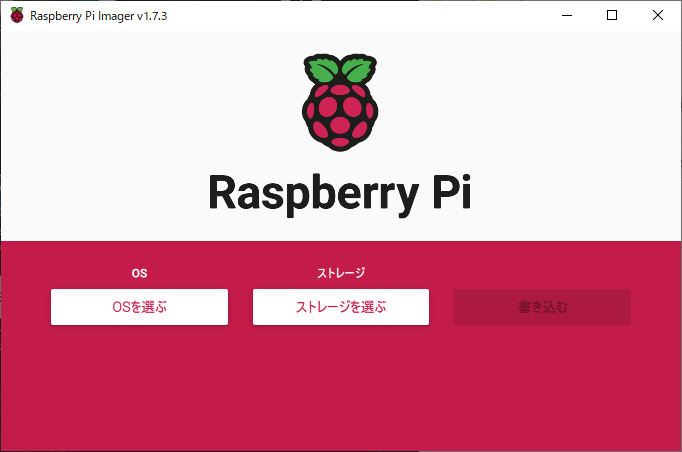
・今回は一番上のRaspbery PI OS(32-bit)を選択します
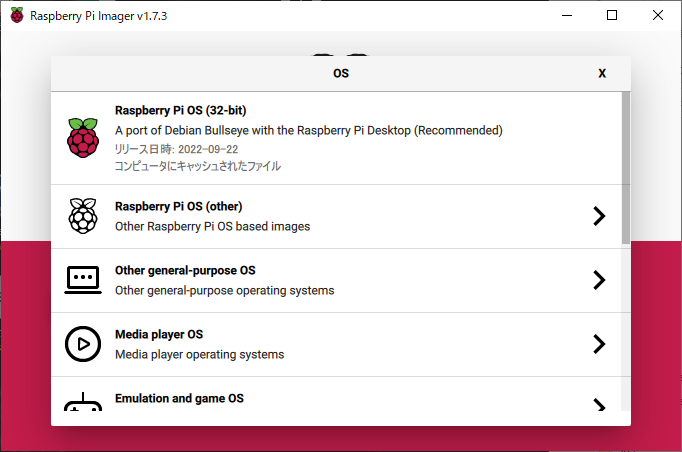
・ストレージを選ぶをクリックすると、接続されているUSBメモリー(SDカード)が表示されますので、そのUSBメモリー(SDカード)を選択します。
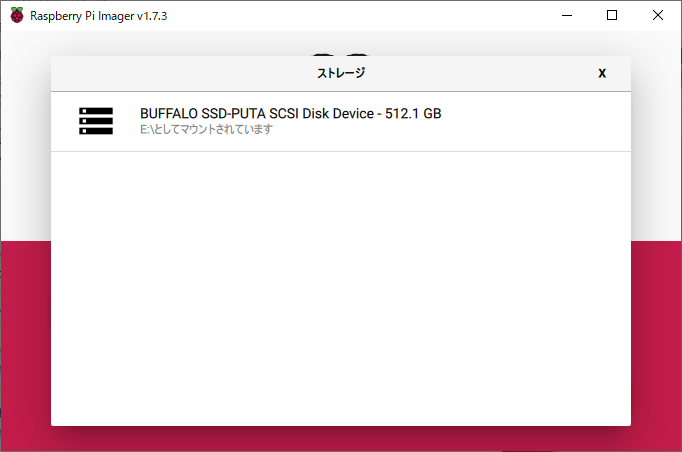
・書き込むをクリックし、USBメモリ(SDカード)にosをインストールします。
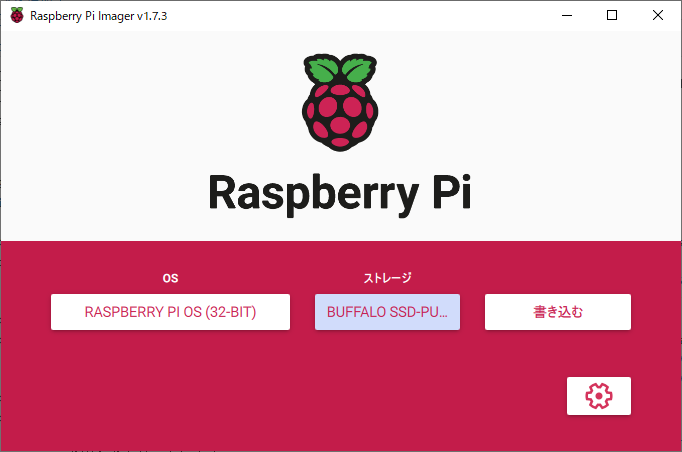
USBボートの有効化
①SDカードを挿入し、電源を接続するとシステムを起動します。初回起動時には、初期設定が行われます。途中言語等を選択する場所がありますが、「Japan」を選択し、後は基本的にそのまま進めていきます。
②ターミナルソフトでログインし、以下のコマンドを入力して、USBブートの状況を確認します。
$ vcgencmd otp_dump | grep 17:
17:1020000a③17:1020000a と表示された場合、 USBブートが無効になっていますので、以下のコマンドを入力し、USBブートを有効化します。
$ echo "program_usb_boot_mode=1" | sudo tee -a /boot/config.txt
$ echo "program_usb_boot_timeout=1" | sudo tee -a /boot/config.txt④システムを再起動後、再度確認コマンドを入力し、USBブートが有効になっていることを確認します。
$ vcgencmd otp_dump | grep 17:
17:3020000a⑤システムをシャットダウンし、SDカードを抜き、USBメモリーを付け、電源を入れて、USBメモリーから起動できることを確認します。SDカードで起動するよりも、遅いので気長に待ちます。起動後は、SDカードでインストールしたときと同様に、初期設定をしていきます。