- LED: 1個
- 抵抗(330Ω): 1本
- ジャンパー線: 2本
体験的マイコン学習(Arduino編)
目次
第13回 Scratch環境でLEDを光らせてみよう
Scratch環境を使ってLEDを光らせてみよう
準備するもの
Scratchとは
Scratchとは、あらかじめ用意されているアイテムをマウスで配置していくだけでプログラムを作成できるプログラミング言語です
プログラミング初心者の方にお勧めです
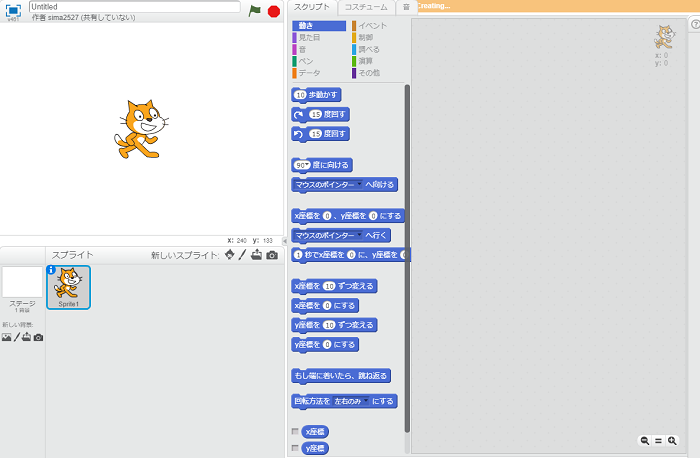
ArdiunoでScratch環境を作るために必要なこと
S4Aのインストール
S4Aとは、ArdiunoでもScratch環境でプログラミングできるようにしたもの
(1) http://s4a.cat#downloadsにアクセスして、「Installing S4A into your computer」の下に各OS向けのリンクがあるので自分が使っているOSのリンクを押してください。
押したらダウンロードされます(Macの場合は(2)から手順が違います。下記のMacでS4Aのインストールを見てください)
※ここでは「Windows」と「Mac」の説明しか行いません
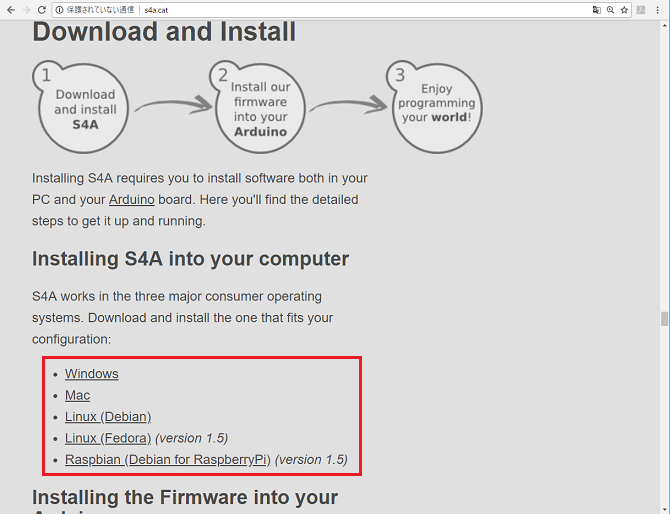
(2) ダウンロードしたファイルを展開して、「S4A16.exe」をダブルクリックします。
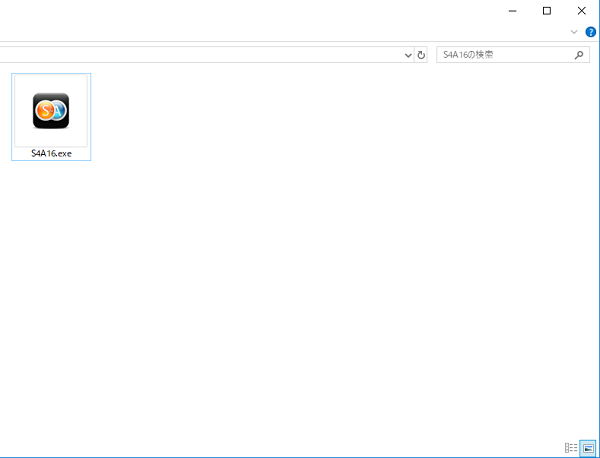
(3) ユーザアカウント制御の画面は「はい」をクリックしてください
(4) インストーラが起動したら「Next」ボタンをクリックしてください
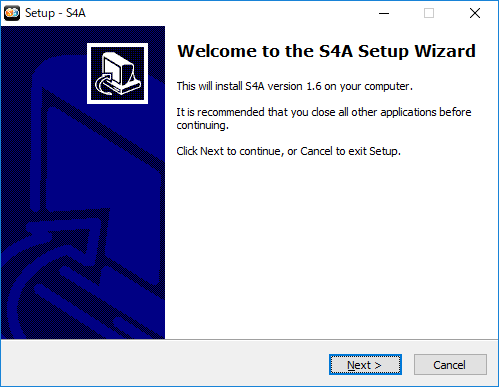
(5) ライセンスが表示されます。「I accept the agreement」を選択してから「Next」ボタンをクリックしてください
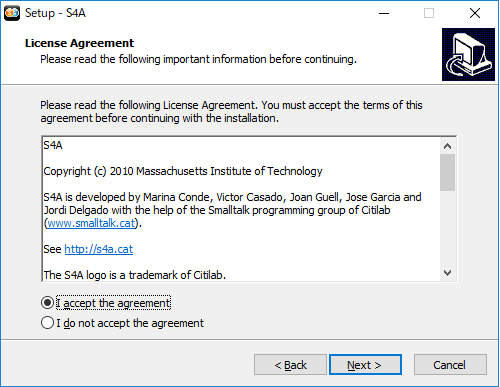
(6) インストール先を選択します。通常はそのまま「Next」ボタンをクリックしてください
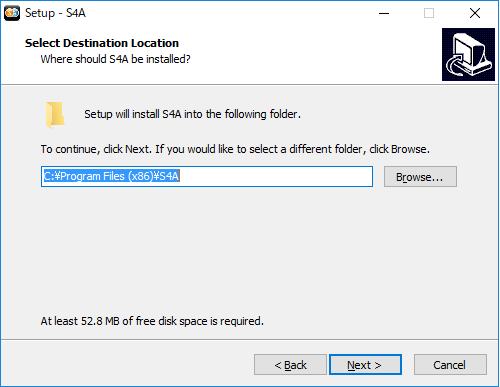
(7) スタートメニューにS4Aの起動メニューを追加するかを決めます。通常はそのまま「Next」ボタンをクリックしてください
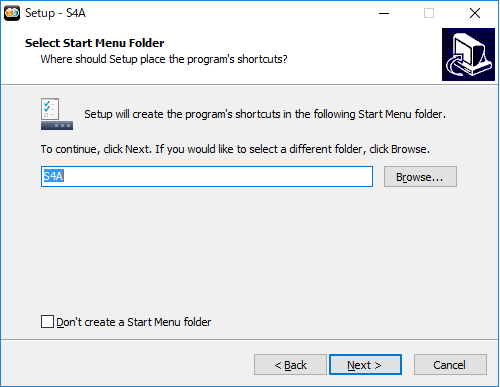
(8) 起動用アイコンをデスクトップ上に配置するかを選択します。「Create a desktop icon」にチェックするとデスクトップ上に起動用アイコンが表示されます。
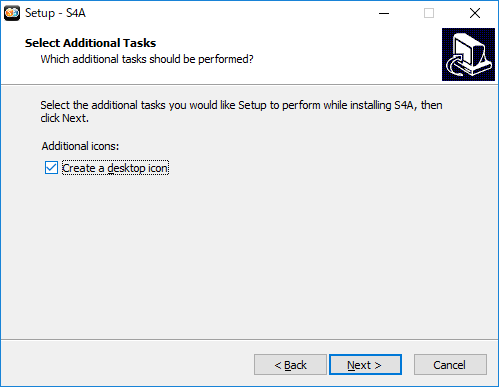
(9) 「Install」ボタンをクリックしてください。
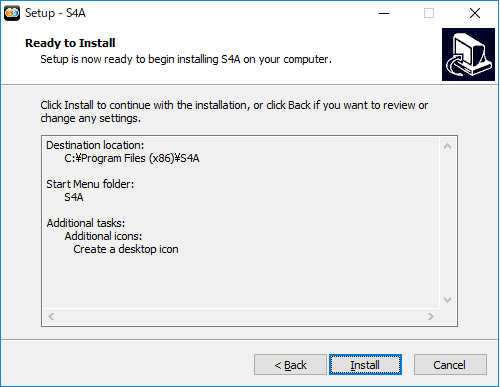
(10) しばらく待つとインストールが完了するので、「Finish」ボタンをクリックしてインストール終了です。
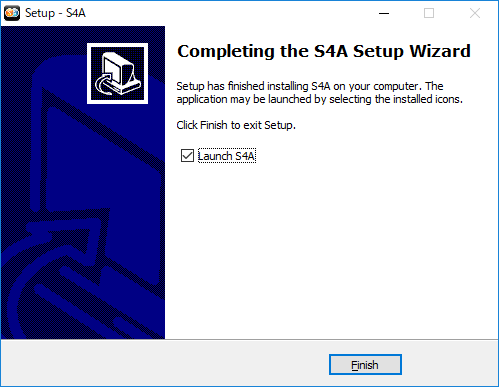
MacでS4Aのインストール((1)でMacのリンクを押された方の続きです)
(2)ダウンロードしたファイル「S4A16.dmg」をダブルクリックします
(3)ライセンスが表示されます。「Agree」ボタンをクリックします
(4)表示されたウィンドウ内にあるS4AアイコンをApplicationsフォルダーにドラッグします。これでインストール終了です
Ardiuno IDEをインストール
Ardiuno IDEインストールの記事を確認してください
Windowsでファームウェアを取得(Macの方はMacでファームウェアを取得を見てください)
S4Aは、パソコンとArdiunoの間で常に通信をおこないます。
この通信を行うためにS4Aの通信用のファームウェアをArdiuno上で実行するようにします。
こうすることで、S4Aからの処理内容をArdiunoが受け取って実行できるようになります。
(1) http://s4a.cat#downloadsにアクセスして、「Installing the Firmware into your Arduino」の下に「Download our firmware from here」があります。
そこにある「here」をクリックしてください。
※WindowsのInternet Explorerを利用している場合、左クリックするとファイル内容がそのまま表示されてしまいます。
その場合は、「here」の上で右クリックして表示されるメニューから「対象ファイルに保存」を選択してください
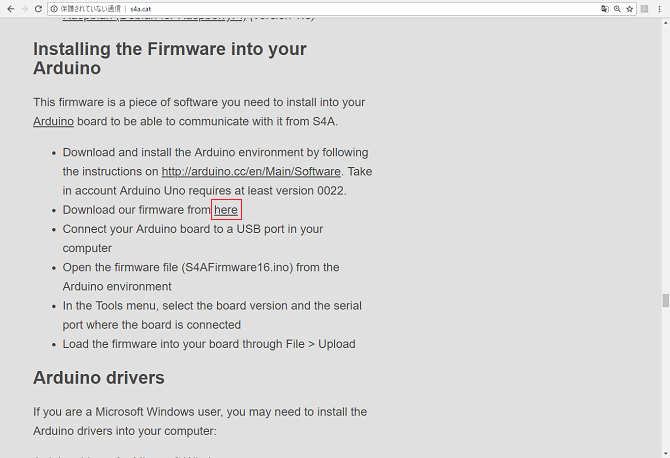
(2) (1)でInternet Explorerを利用している場合の続きです。
ファイルの保存先を尋ねるダイアログボックスが表示されたら、「保存」ボタンをクリックするとファイルがダウンロードされます。
Macでファームウェアを取得
(1)Safariを起動してhttp://s4a.cat#downloadsにアクセスして、「Installing the Firmware into your Arduino」の下に「Download our firmware from here」があります。
そこにある「here」の上で右クリックして「リンクされたファイルをダウンロードに保存」を選択。
(2)保存先を尋ねられるので、そのままの状態で「保存」ボタンをクリックします
(3)ファイル名に「.txt」を付加するか尋ねられます。拡張子は必要ないので「追加しない」ボタンをクリックします。これでファイルがダウンロードされダウンロードフォルダに保存されます。
ファームウェアの書き込み
(1)ArduinoをUSBケーブルでパソコンに接続してから、Ardiuno IDEを起動します。「ファイル」メニューの「開く」を選択します。
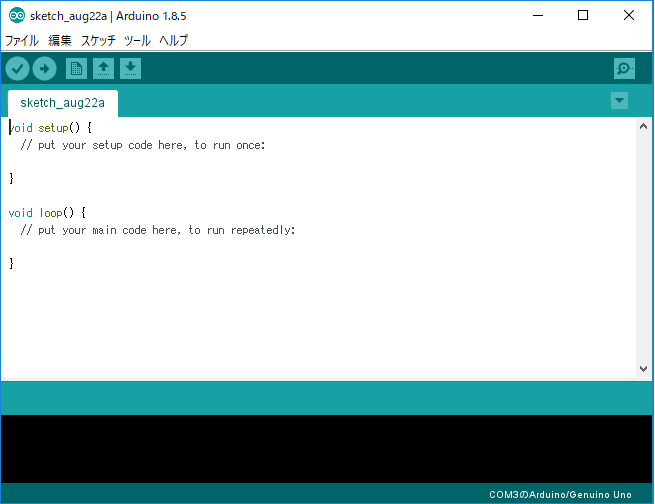
(2)ダウンロードしたファームウェアファイル「S4AFirmware16」を選択して「開く」ボタンをクリックします。
(3)フォルダを作成するか尋ねるダイアログが表示されるので、「OK」ボタンをクリックしてください。

(4)ファームウェアのファイルが開き、プログラムが表示されます。画面左上の をクリックすると、Arduinoに書き込まれます
をクリックすると、Arduinoに書き込まれます
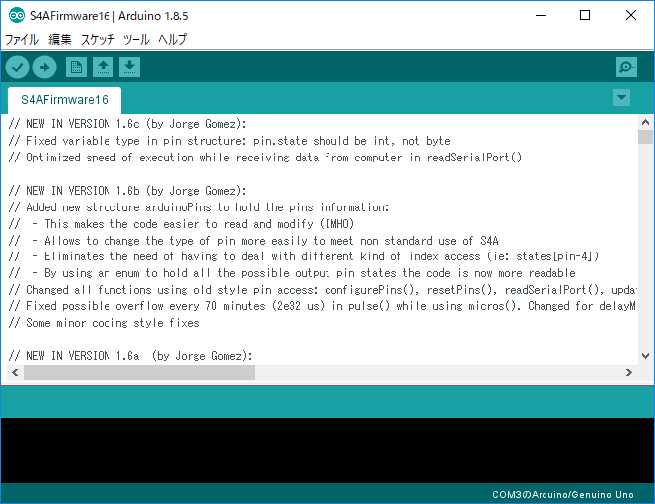
S4Aの起動
起動用のアイコンをデスクトップ上に配置された方は、ダブルクリックをして起動してください
Windowsの場合はスタートメニューから「S4A」をクリックしてください
Macの場合はFinderの「移動」メニューにある「アプリケーション」を選択します。
アプリケーションの一覧の中から「S4A」→「S4A」の順にダブルクリックしてください。
これでS4Aが起動します。また、自動的にArdiunoを認識し、相互通信が行えるようになります。
※Ardiunoを認識しない場合
S4Aの画面右上に「Searching board ....」と表示されている間は、パソコンに接続されているArdiunoを検索しています。
もし、Ardiunoを接続しているにも関わらず、「Searching board ....」が表示されたままの場合は、Ardiunoが正常に認識されていません。
この場合は、ArdiunoにS4Aのファームウェアが書き込まれているか、パソコンにArdiunoが正しく差し込まれているか、Ardiunoがシリアル接続可能な状態であるかなどの確認をしてください
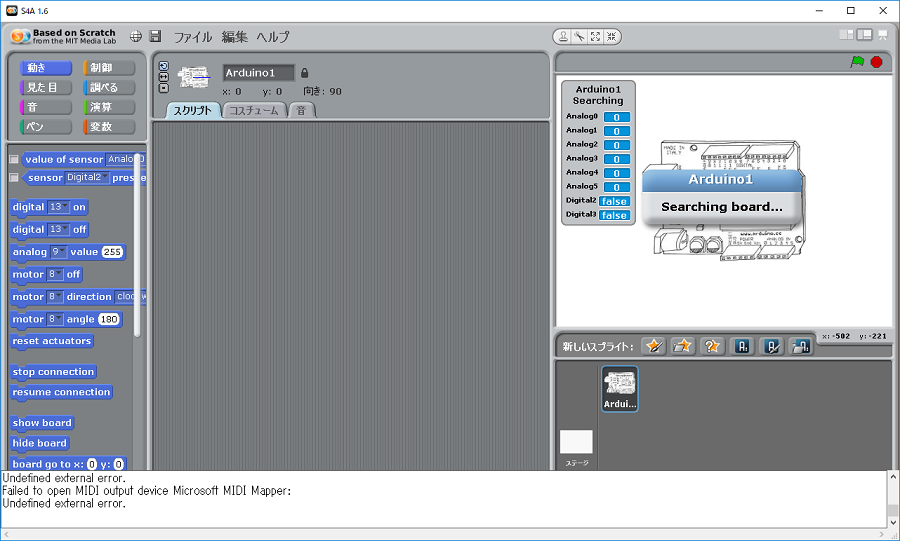
ブレッドボードへの接続
(1)ブレッドボードへの接続を行っていきます
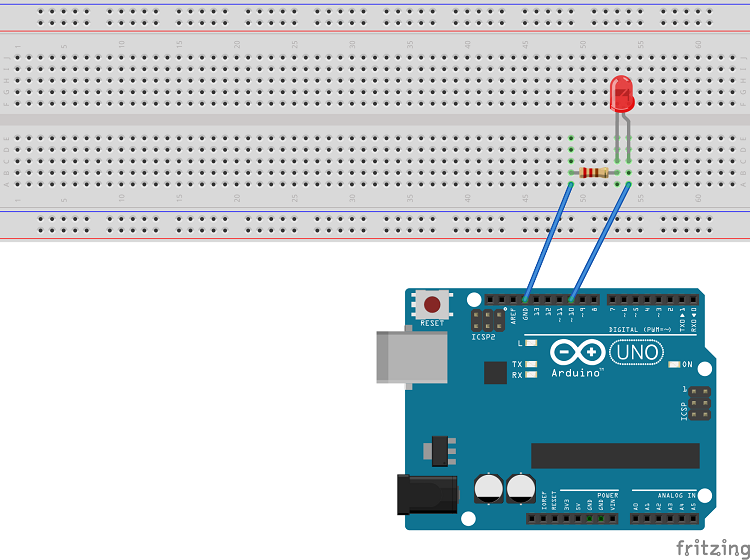
プログラムの作成
(1)プログラムを作成します
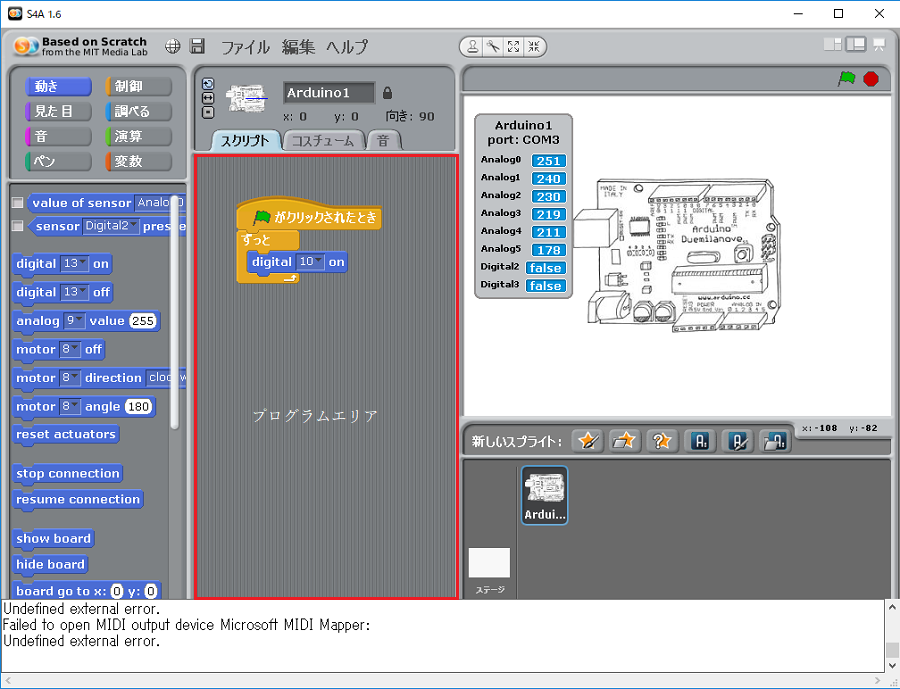
上図で「プログラムエリア」と書いて赤枠で囲ってある部分でプログラムを作成していきます
左上の「制御」をクリックして、![]() をドラッグして上図と同じところに配置してください
をドラッグして上図と同じところに配置してください
左上の「制御」の中にある、![]() をドラッグして上図と同じところに配置してください
をドラッグして上図と同じところに配置してください
左上の「動き」の中にある、![]() をドラッグして上図と同じところに配置してください
をドラッグして上図と同じところに配置してください
数字は数字の右の逆三角形のところをクリックすると変更できます
実行する
(1) プログラムを実行します(右側にある緑のはたをクリック)
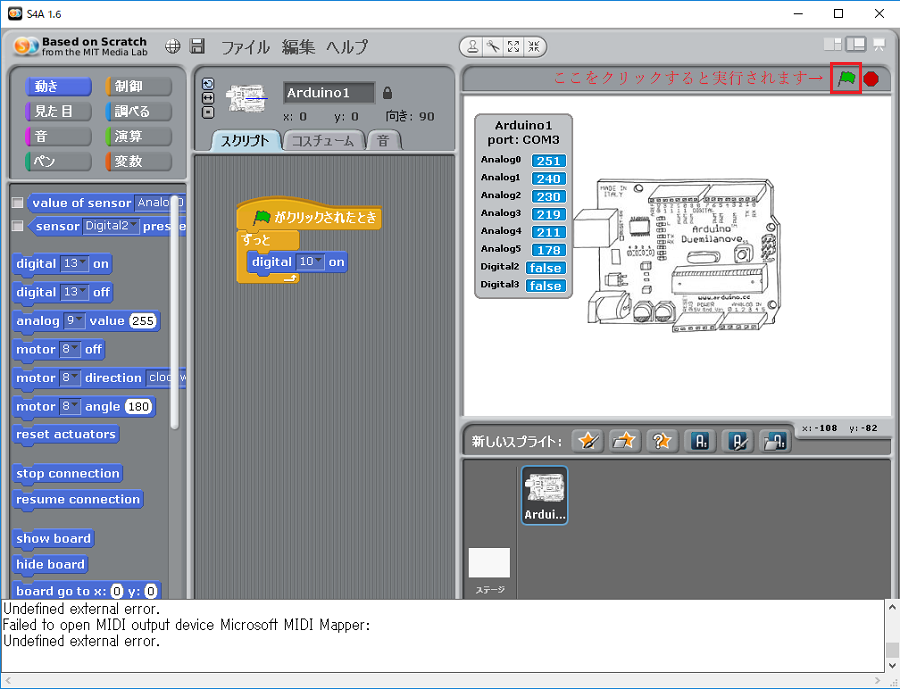
(2) LEDが光れば成功です

