(1) fritzingのダウンロードサイトへいき、No Donationを選択し、Downloadボタンをクリック
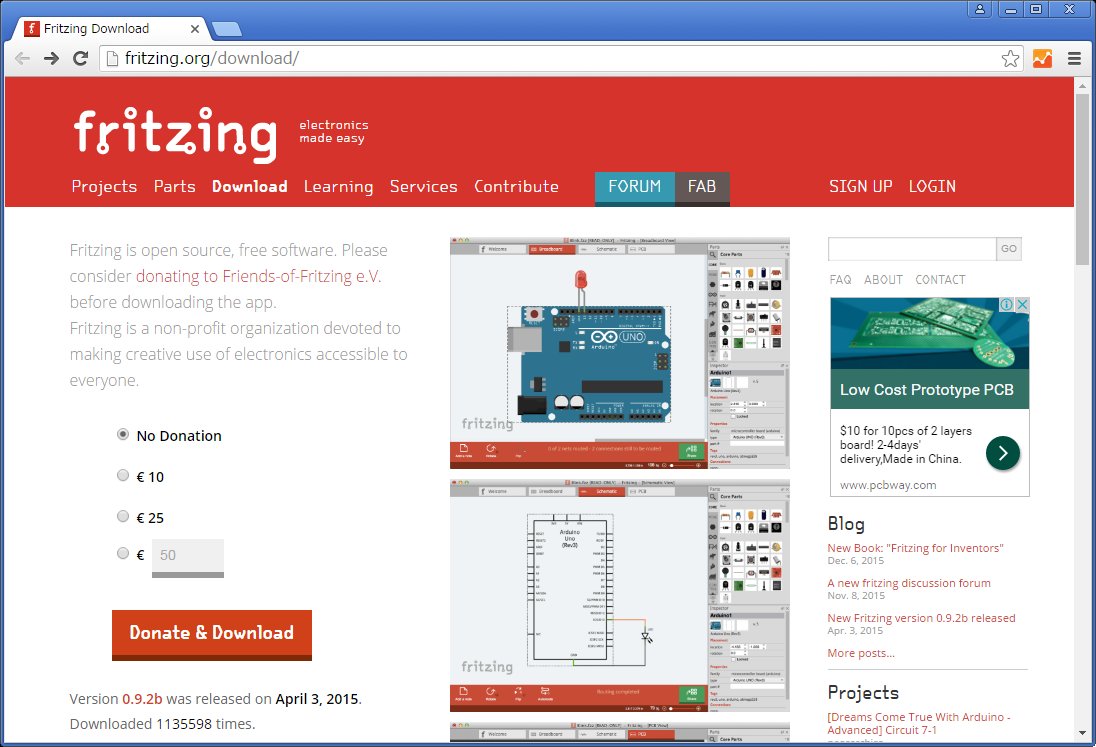
(2) 該当OSをクリックするとプログラムが格納されたZIPファイルがダウンロードされます
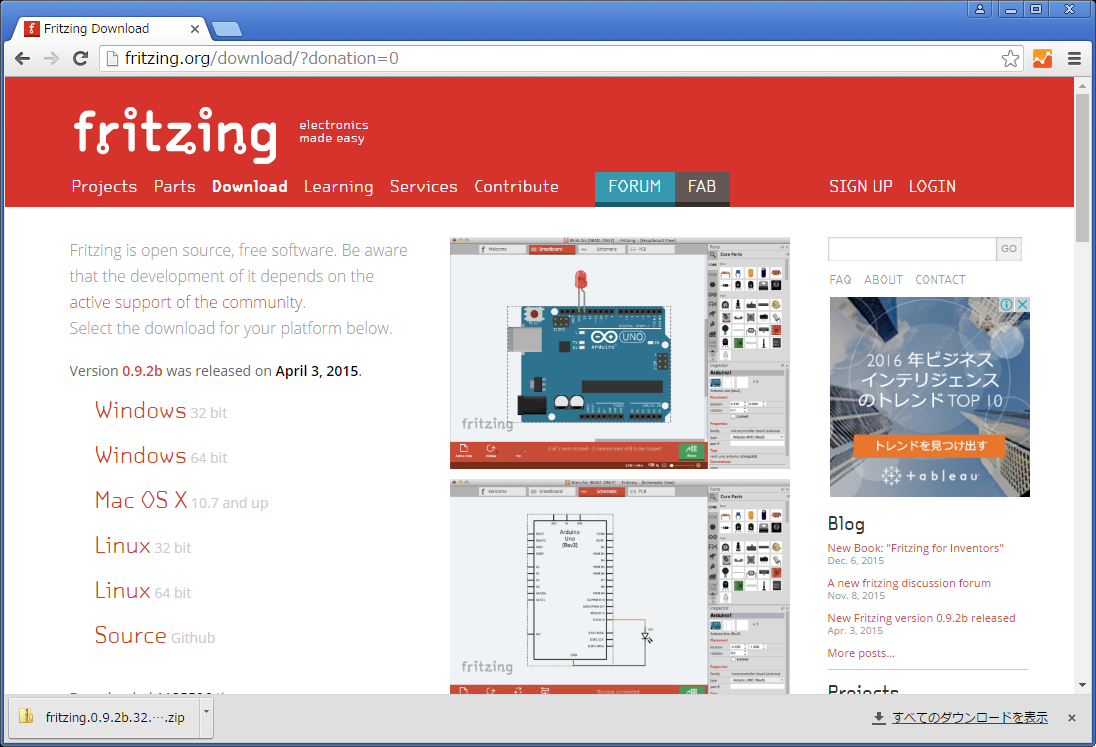
(3) ダウンロードしたファイルを適当なフォルダに格納し、解凍します
(4) raspberry pi 3のプロジェクトをダウンロードします
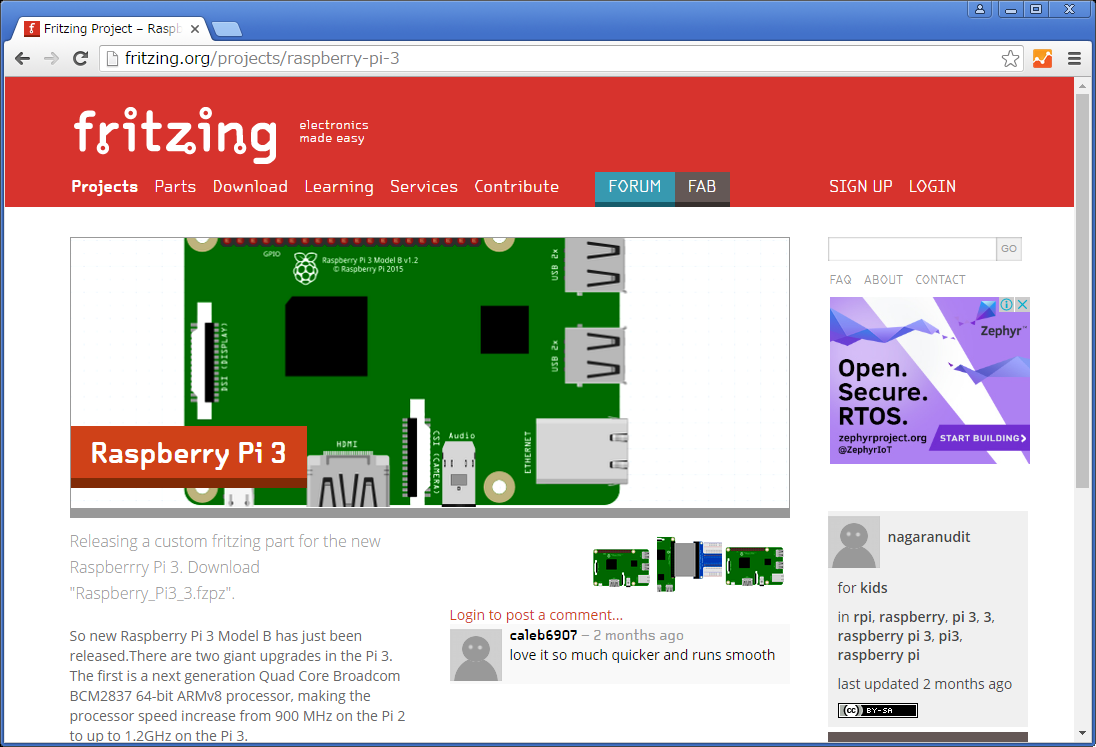
第2回 fritzingで回路図作成
(1) fritzingのダウンロードサイトへいき、No Donationを選択し、Downloadボタンをクリック
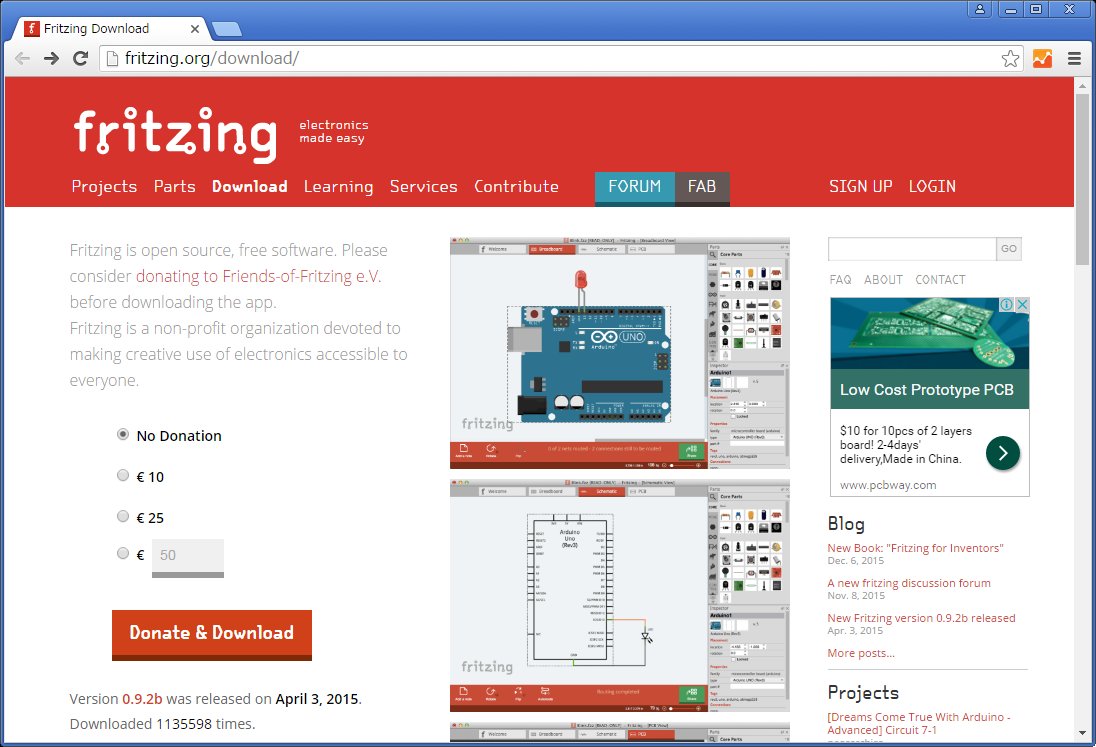
(2) 該当OSをクリックするとプログラムが格納されたZIPファイルがダウンロードされます
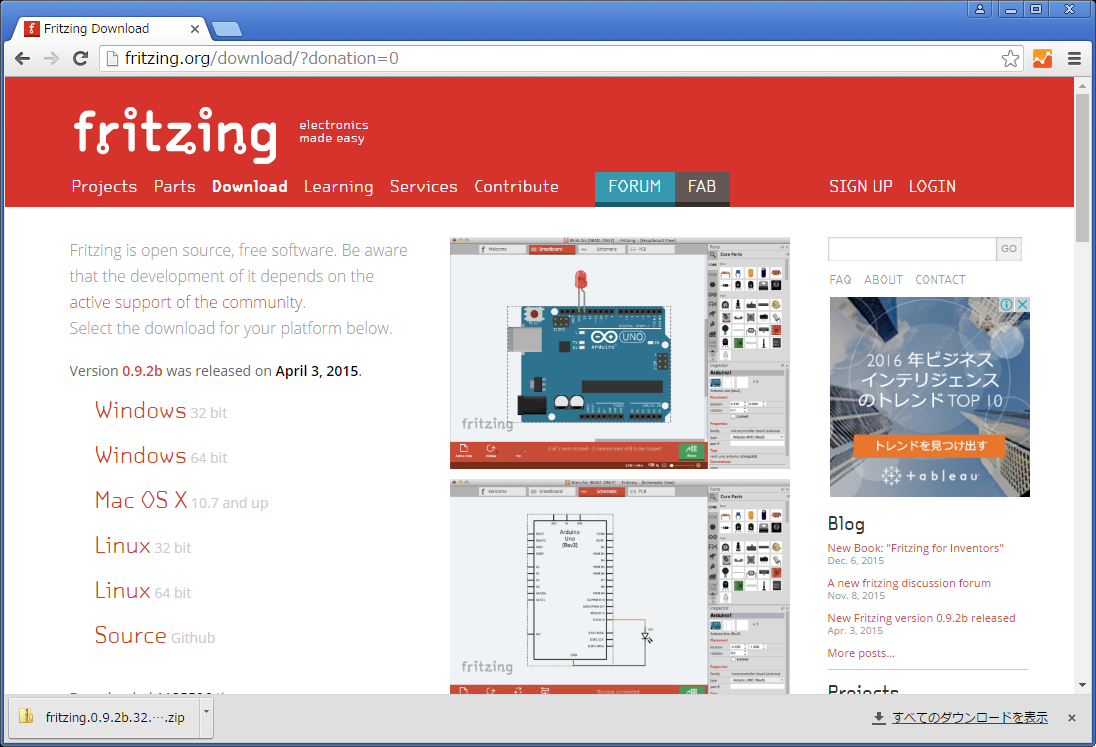
(3) ダウンロードしたファイルを適当なフォルダに格納し、解凍します
(4) raspberry pi 3のプロジェクトをダウンロードします
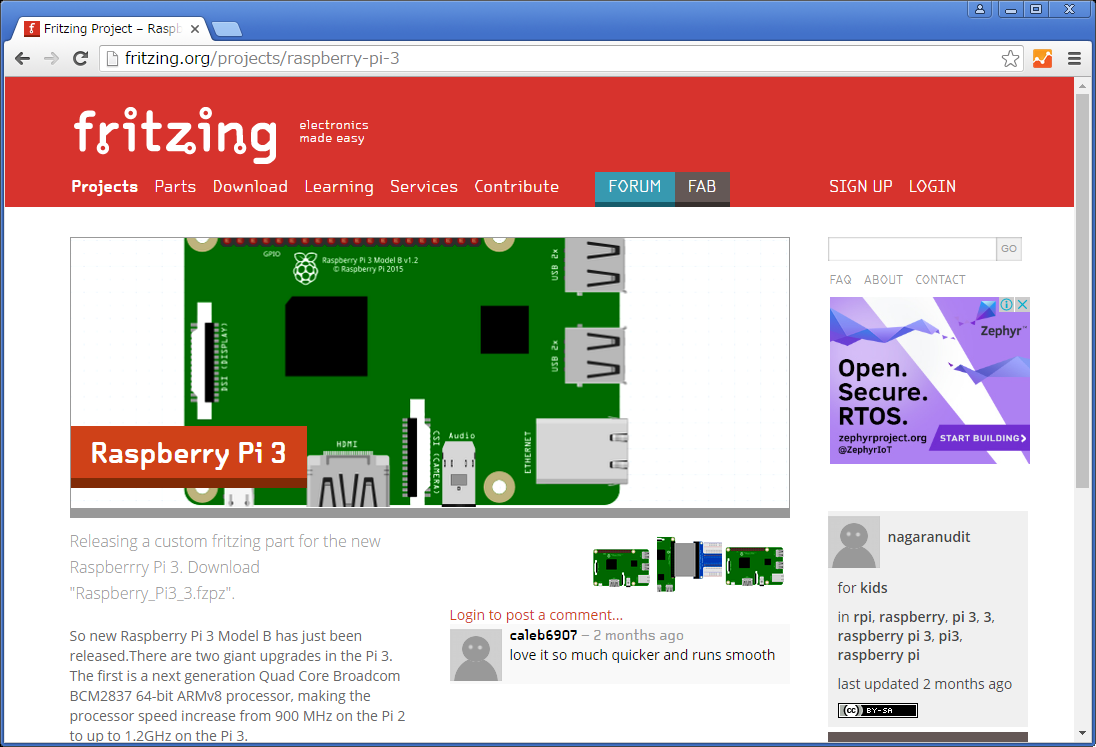
(1) 解凍したFritzing.exeをクリックします

(2) パーツのCore Partsの横のリストをクリックし、上記でダウンロードしたraspberry pi 3のプロジェクトを取り込みます


(3)My Partsにraspberry pi 3が取り込みまれます

第一回で作成したLチカの回路図を書いてみることにします
(1) Fritzingを起動し、ブレッドボードタブを選択します

(2) MyPartsからRaspberryPiをドラッグし、ブレッドボードの左に配置します

(3) このままだとRaspberryと配線が書きにくいので、RaspberryPiの図形を右クリック>回転>Rotete90で縦向きにします

(4) 各部品をパーツ配備して、部品の間をドラッグすると配線ができます

(5) LEDが被っていて見にくいのでを右クリック>回転>Rotete180で下向きにします

(6) ブレッドボードが完成すると、回路図タブを選択すると回路図もできています(配置はきれいに整えました)

便利なツールですね(ただ使いきれていない、、、)