| 部品名 | 個数 |
| Windows 10 IoT Core をインストールする為の、WindowsのPC | 1台 |
| Raspberry Pi 3 Model B | 1個 |
| microSDカード(8GB以上) | 1個 |
| USB電源ケーブル(Micro-B) ※ 2A以上を使われることを推奨します | 1本 |
| HDMIケーブル | 1本 |
| 液晶ディスプレイ | 1台 |
| ブレッドボード | 1個 |
| LED | 1個 |
| 抵抗330Ω | 1個 |
| ジャンパワイヤ オス-メス | 2本 |
体験的マイコン学習(Raspberry Pi編)
目次
第8回 Windows10 IoT Coreをインストールしてみる
Windows10 IoT Coreとは、IoT用途向けに開発された、組込み向けのOSです。
Raspberry Pi2、Raspberry Pi3などの小型マイコンで、無償で利用ができます。
通常はRaspbian(NOOBS)などのLinuxのOSをインストールすることが多いですが、
今回はRaspberry Pi3にWindows10 IoT Coreをインストールして、試してみました。
インストールからLチカまでを紹介します。
準備するもの
Windows10 IoT Coreのインストール
(1) Windows10 IoT Coreのダウンロードサイトから、Get Windows 10 IoT Core Dashboard をクリックしてダウンロードを行い、
setup.exe という実行ファイルがダウンロードされるのでクリックして実行します
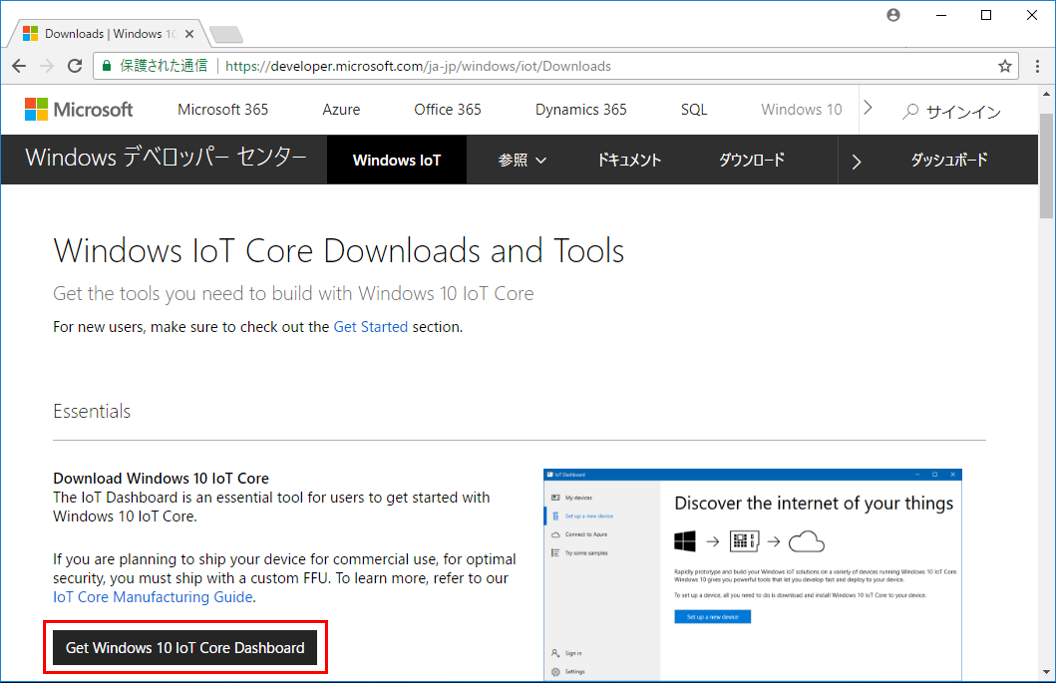
(2) アプリケーションのインストール画面が表示されたら、インストールをクリックします
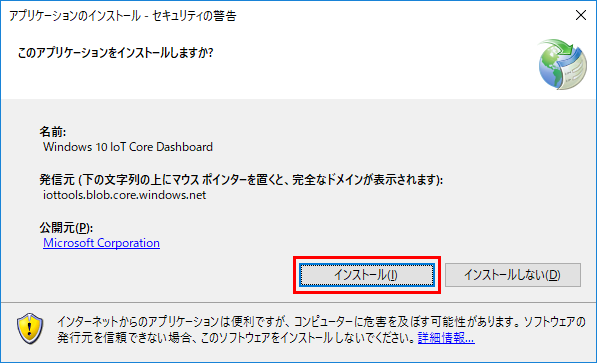
(3) インストールが開始されます

(4) インストールが完了すると、IoT Dashboardが自動で立ち上がるので、パソコンにmicroSDカードの入ったSDカードアダプタをセットして、
新しいデバイスのセットアップをクリックします
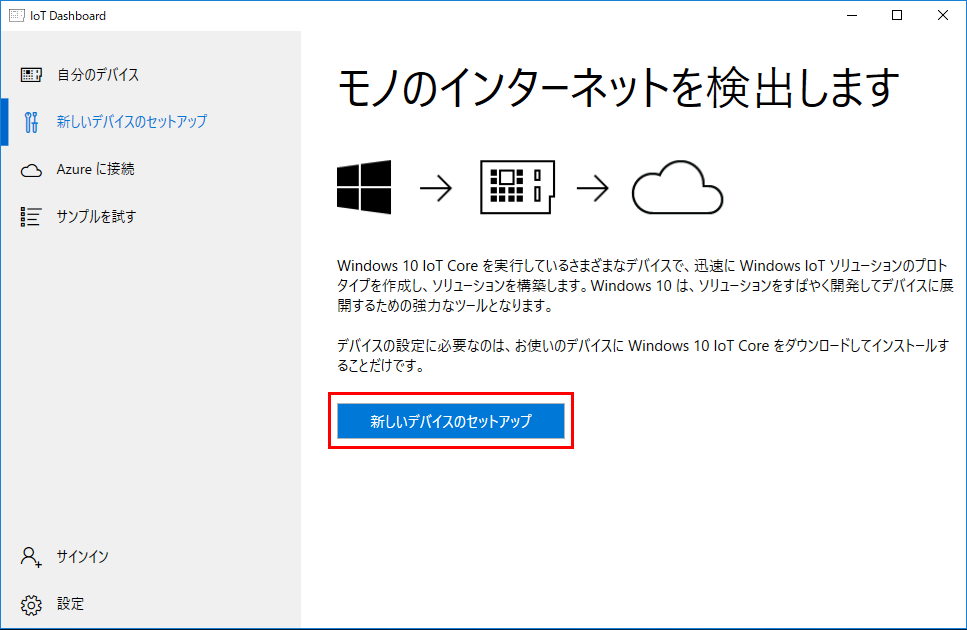
(5) 各項目を設定して、ダウンロードとインストールをクリックします
※ ドライブについては、正しく認識されていれば表示されます
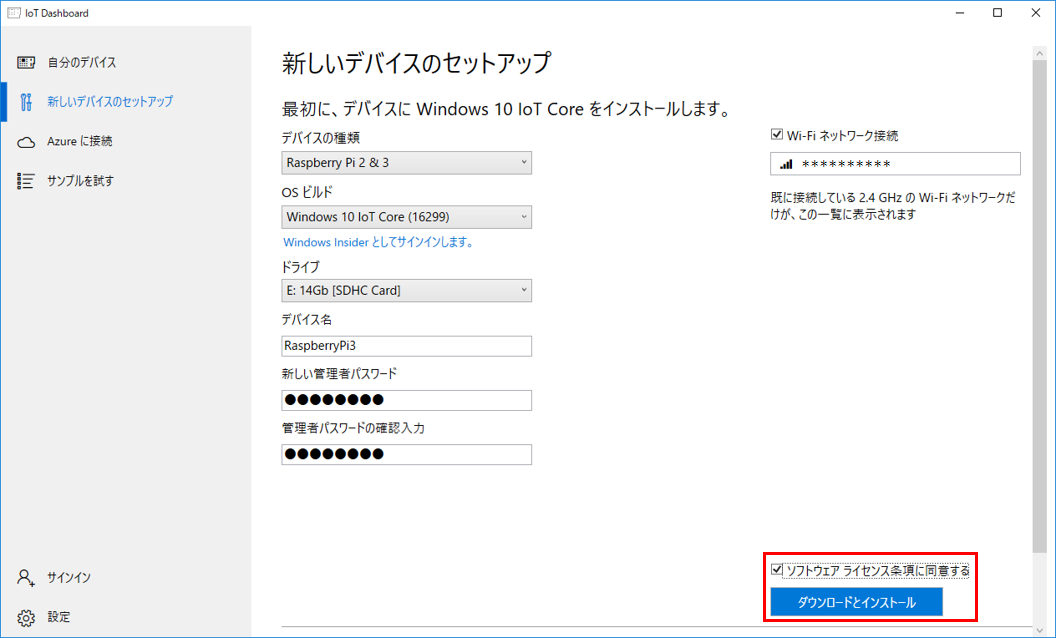
(6) SDカード消去についてのメッセージが表示されるので、確認して続けるをクリックします
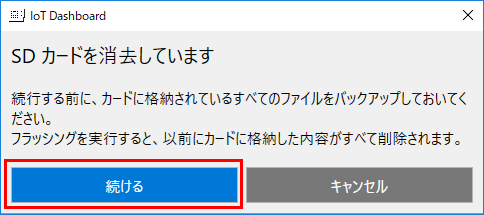
(7) Windows 10 IoT Coreのインストールが開始されます
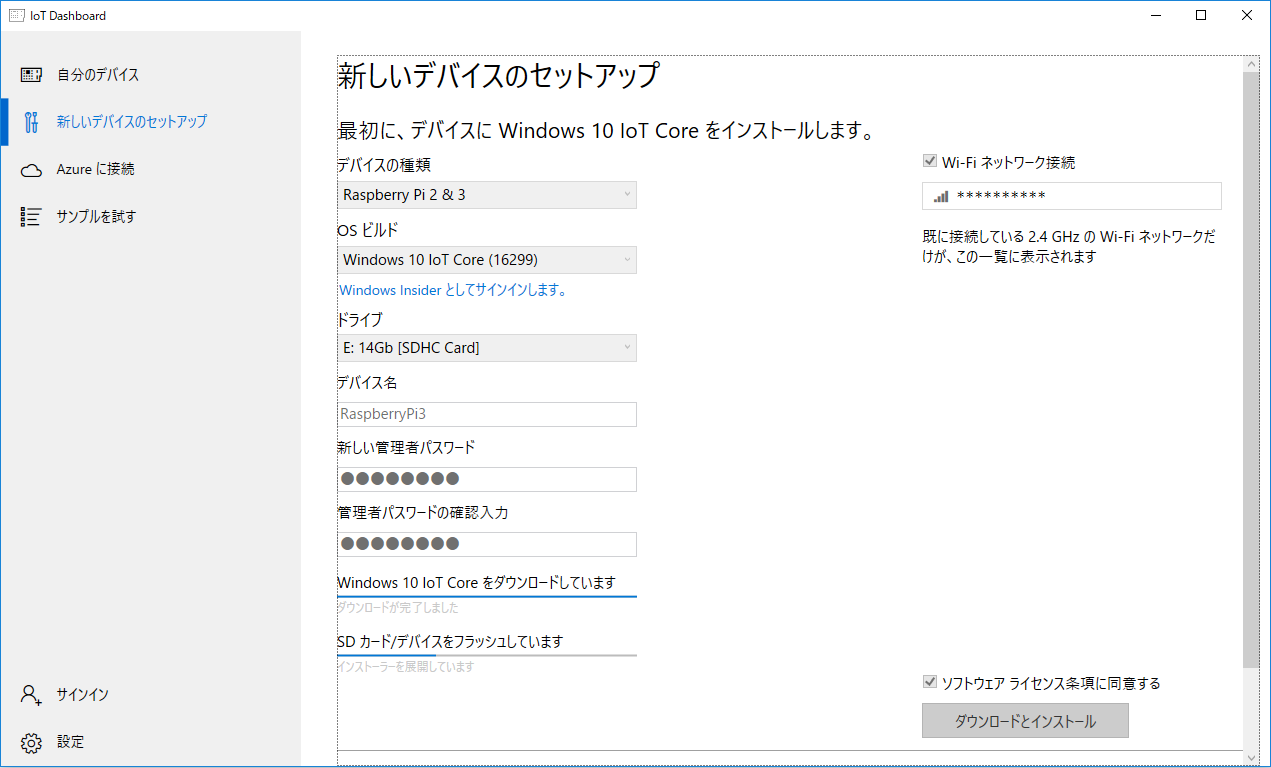
コマンドプロンプトが立ち上がって処理が行われます
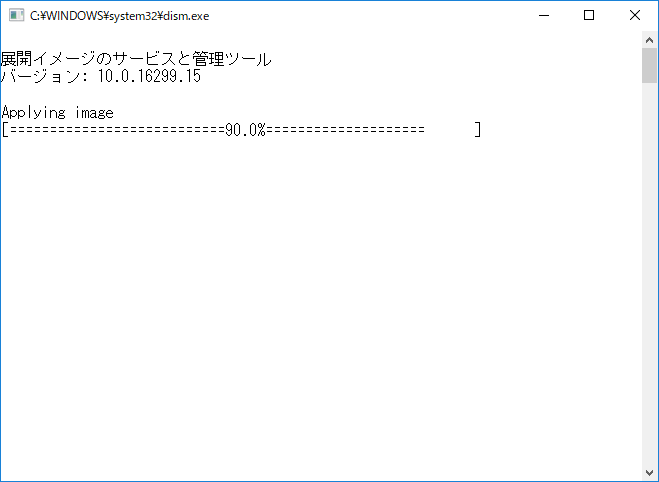
(8) 下記画面が表示されると、正常にインストールが完了しています
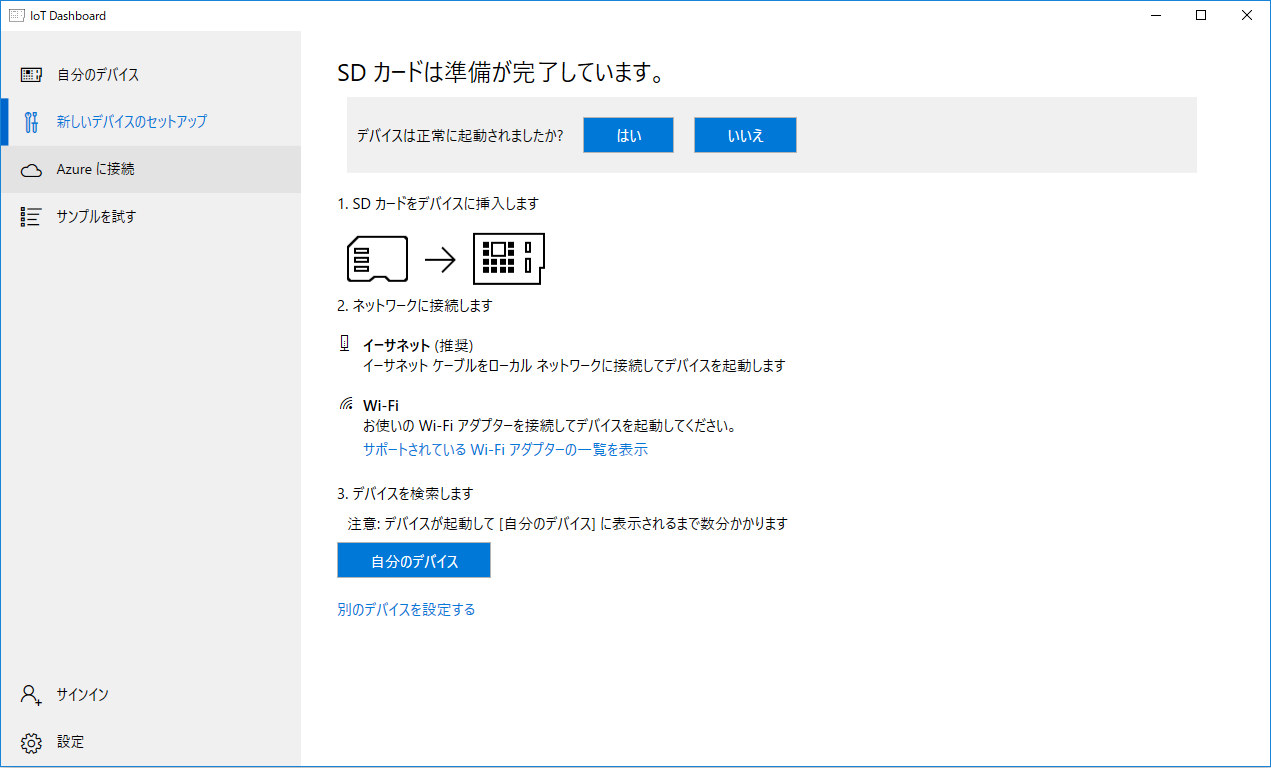
Windows10 IoT Coreの起動
(1) Windows 10 IoT Coreをインストールした、microSDカードをRaspberryPiにセットします

(2) RaspberryPiをモニターと接続し、各種ケーブルを接続します

(3) RaspberryPiの電源を入れます
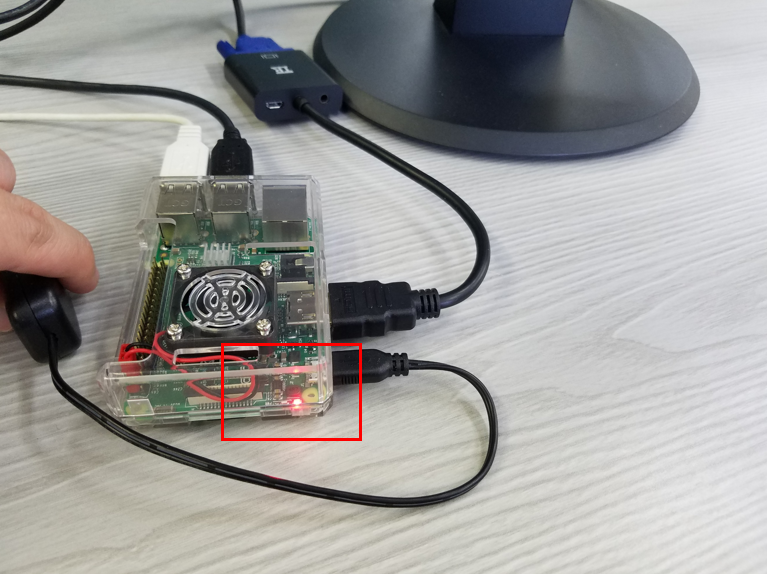
(4) Windows 10 IoT Coreが起動します

起動画面が進んでいきます
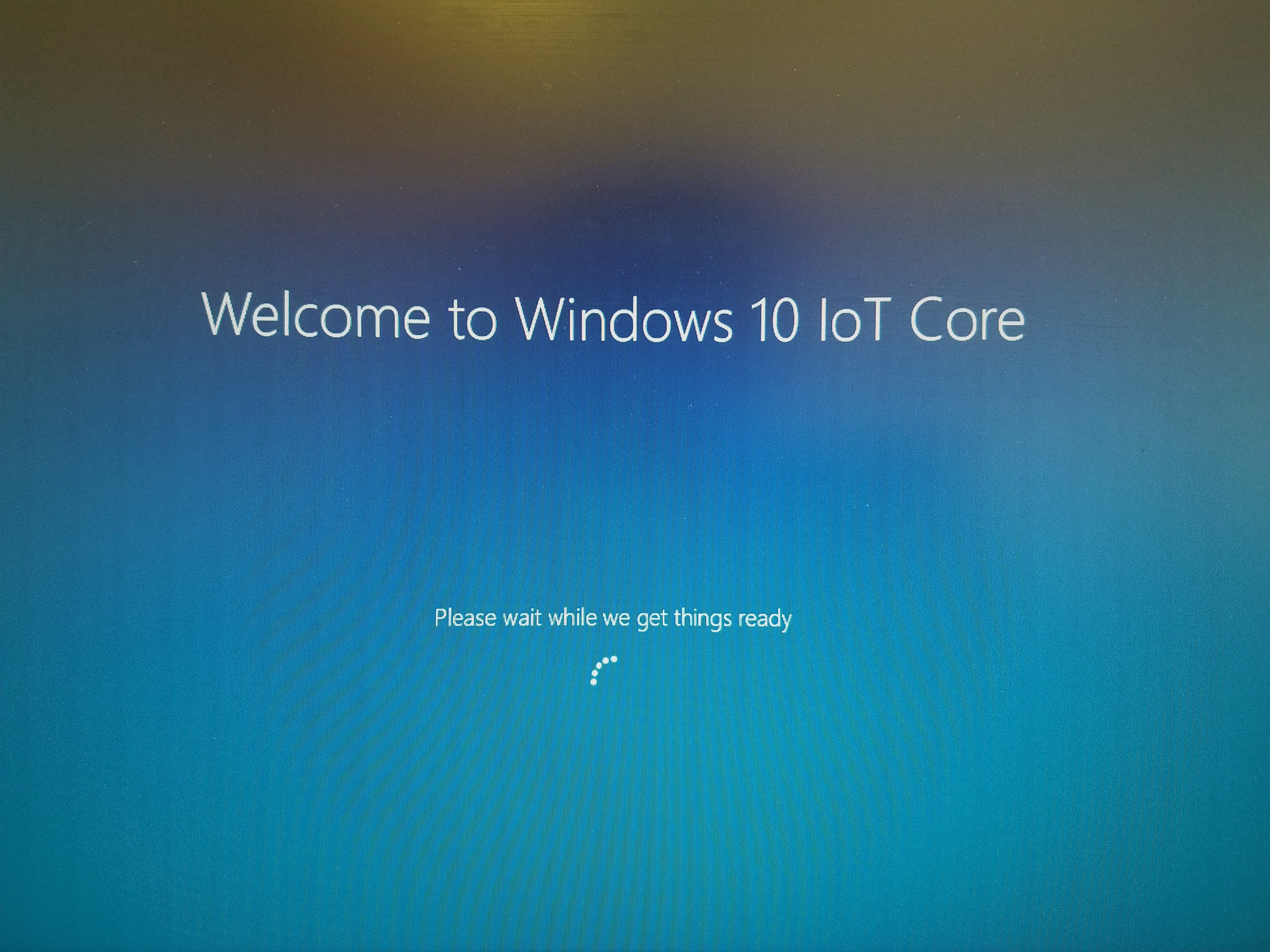
(5) しばらくすると言語選択画面が表示されるので、日本語を選択し、次へをクリックします
※ 一定時間経つと、自動的に言語が選択され、次の画面へ進みます
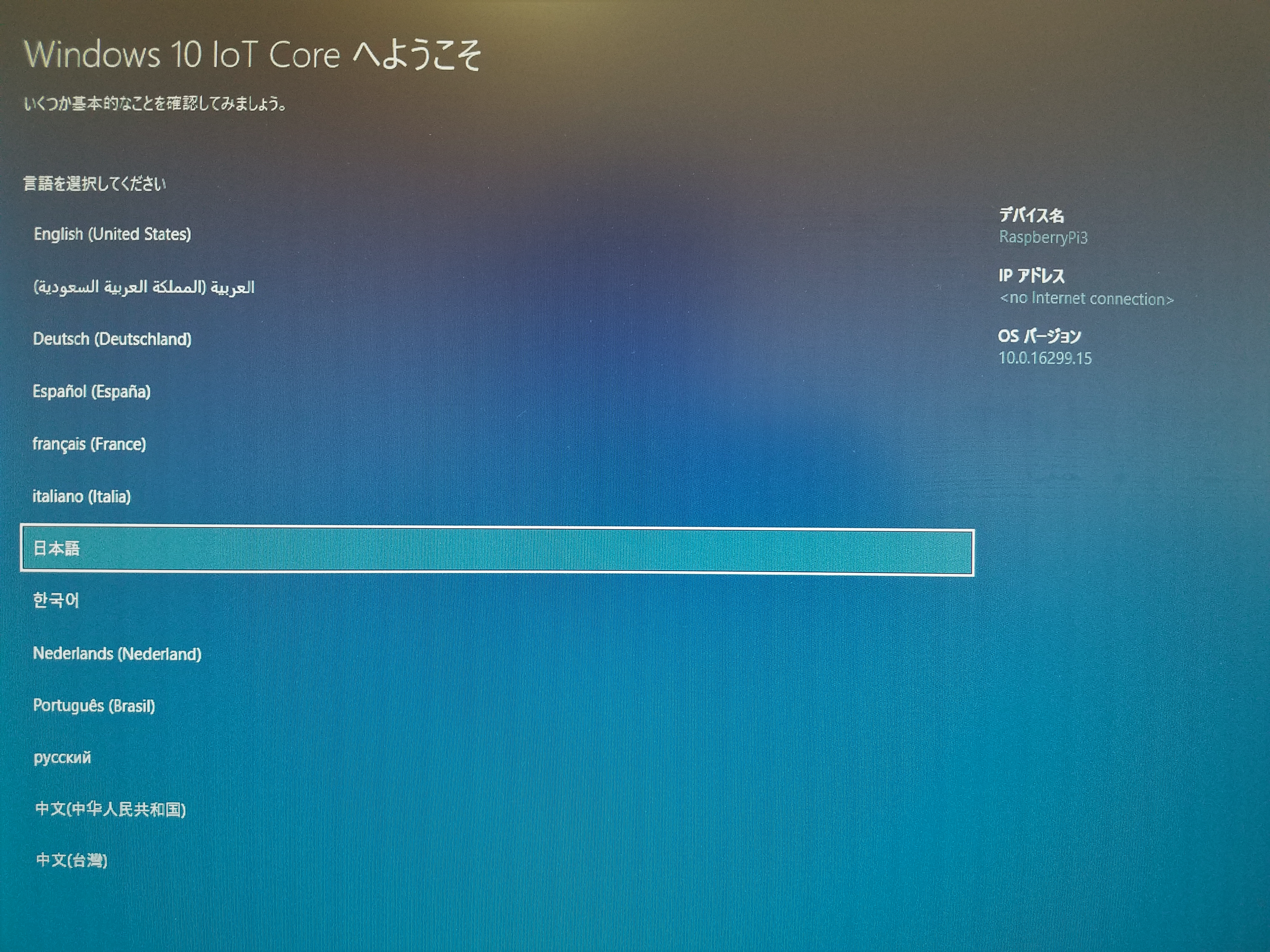
(6) RaspberryPiのデバイス情報が表示されます
この時点ではインターネット接続の設定ができていないので、WiFiを接続していきます
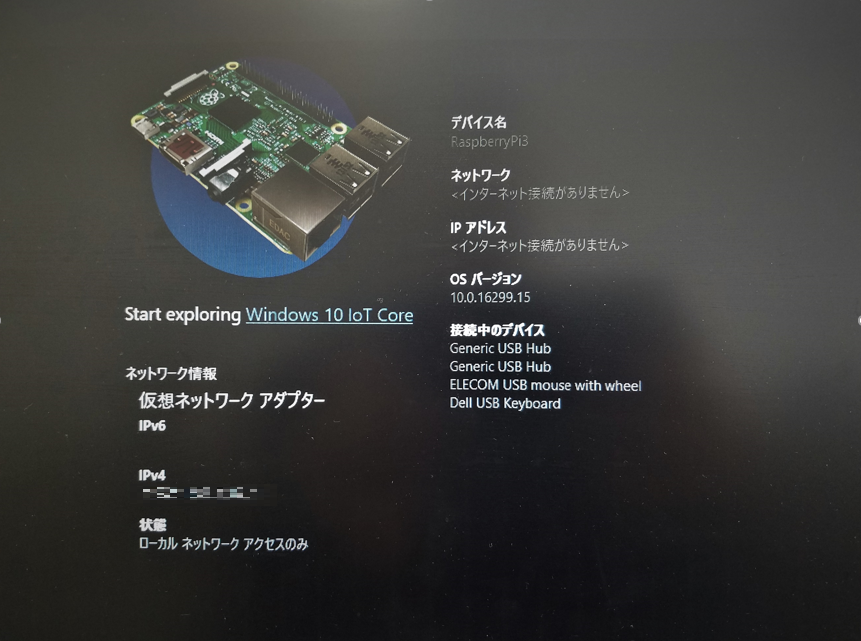
(7) 画面右上にある、設定ボタンをクリックします
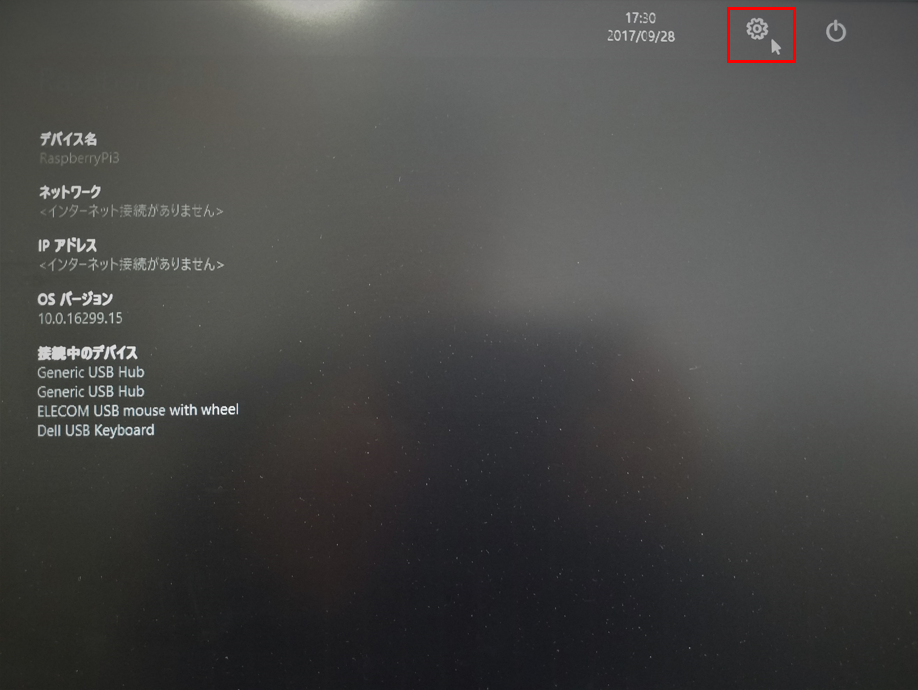
(8) デバイスの設定画面の、ネットワークとWi-Fiをクリックします
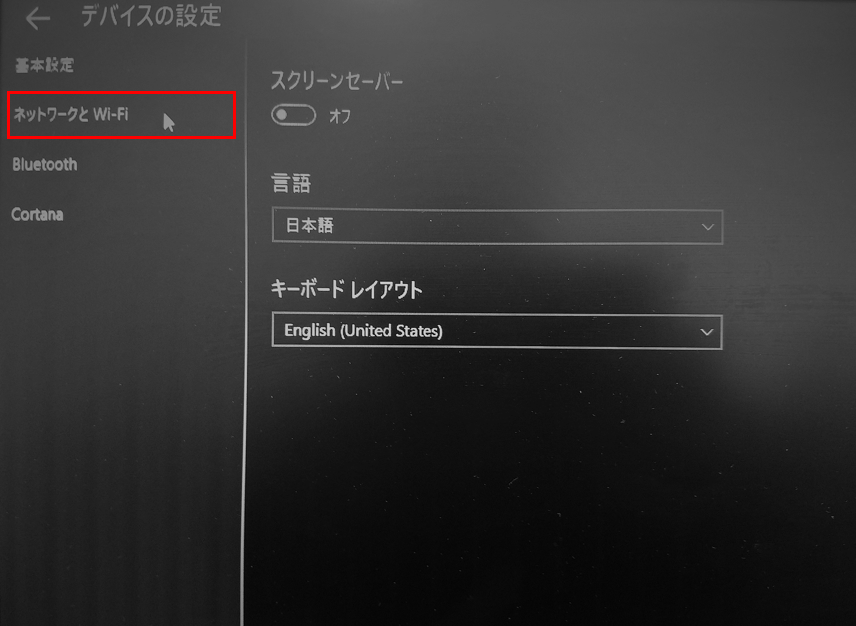
(9) 接続するWi-Fiをクリックします
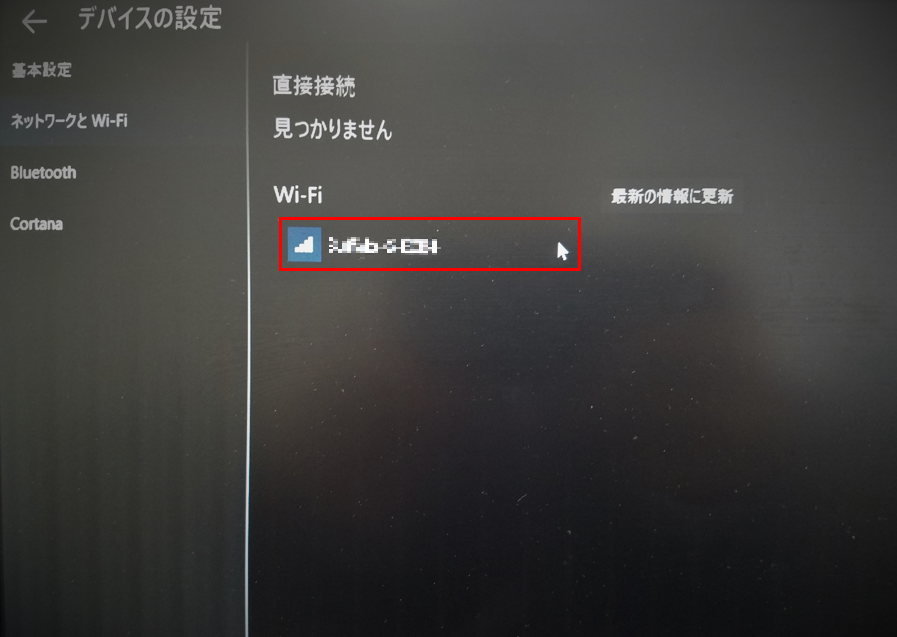
(10) 常に同じWi-Fiに接続する場合、自動的に接続にチェックを入れた状態で接続をクリックします
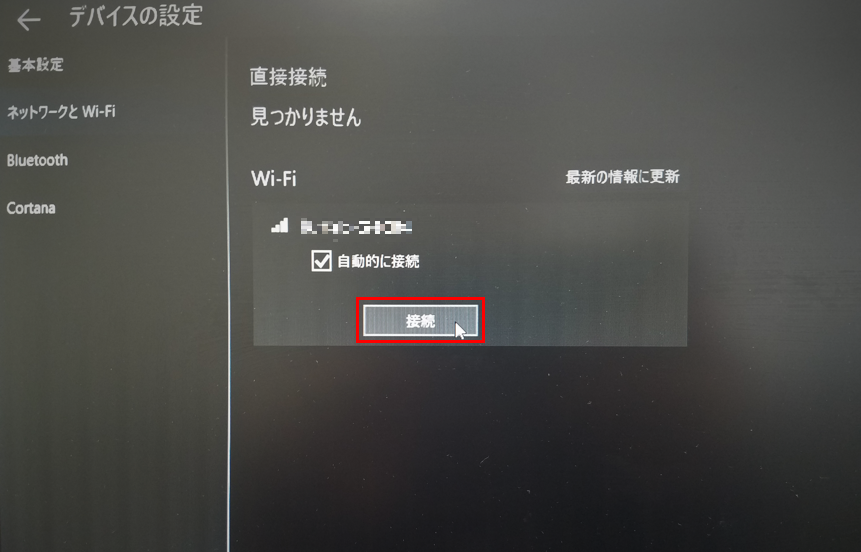
(11) ネットワークセキュリティーキーを入力して、次へをクリックします
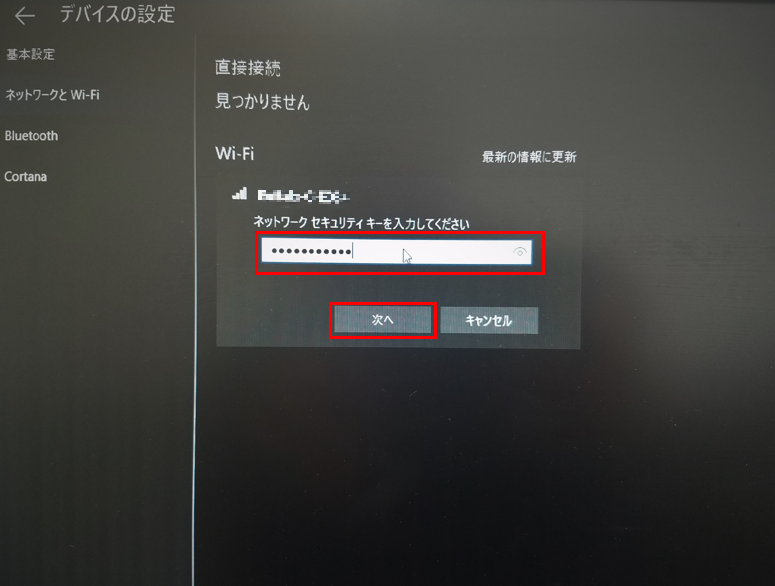
(12) 接続に成功すると、Wi-Fiが接続済みと表示されます
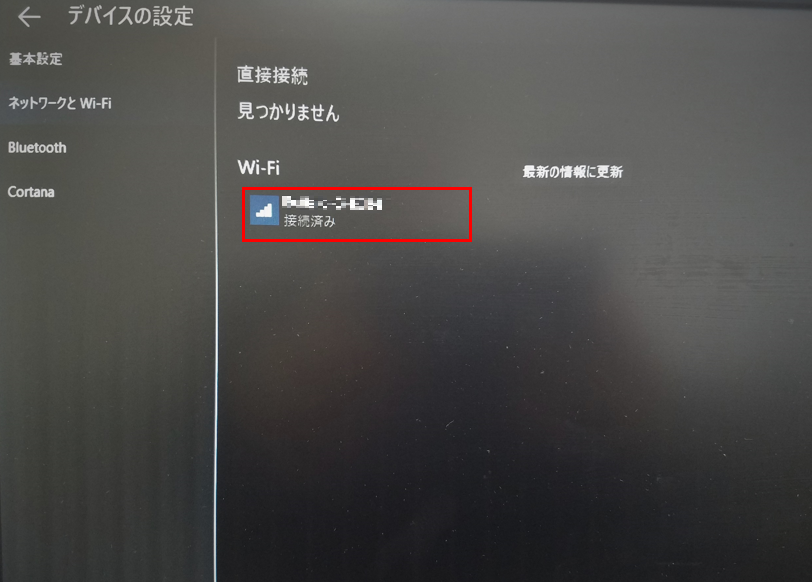
(13) デバイス情報画面に戻ると、ネットワーク情報の項目が設定されていることが分かります
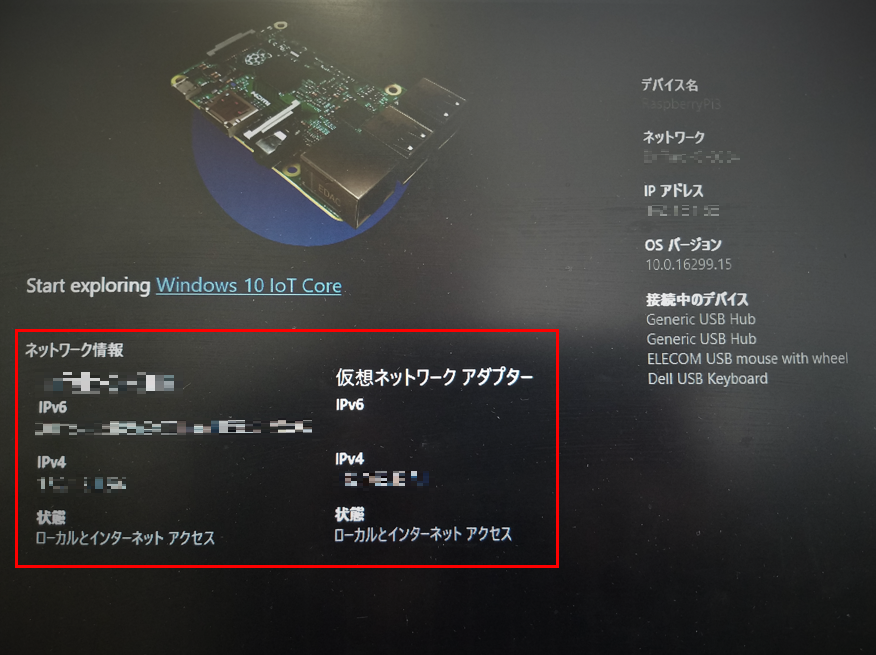
Lチカをやってみる
(1) 画面左上にチュートリアルという項目があるので、クリックします
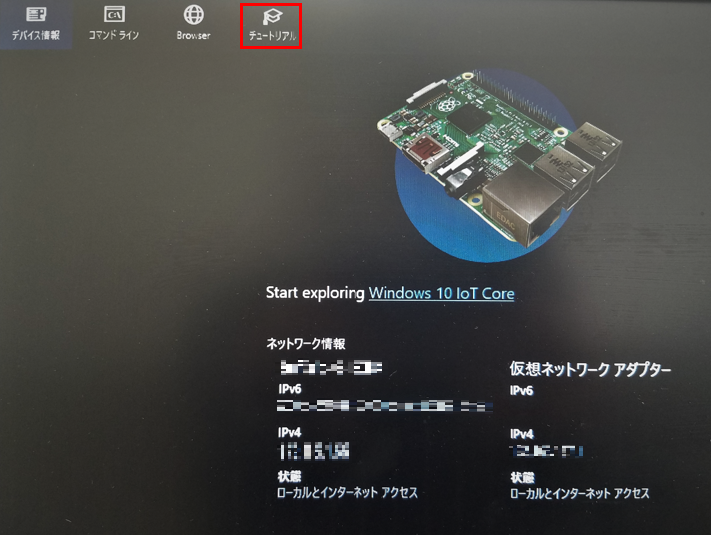
(2) チュートリアル画面にある、LEDの点滅をクリックします
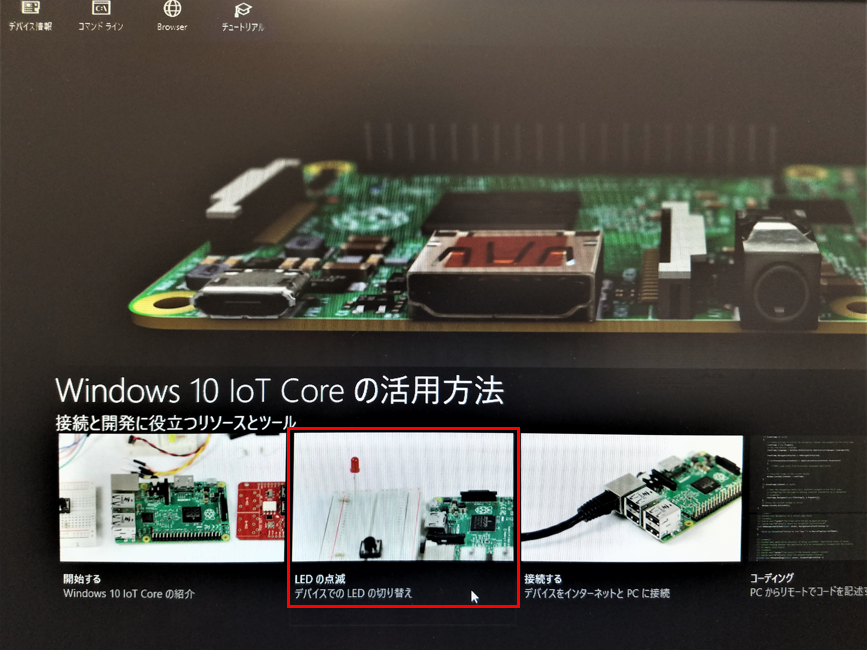
(3) 操作画面が表示されます
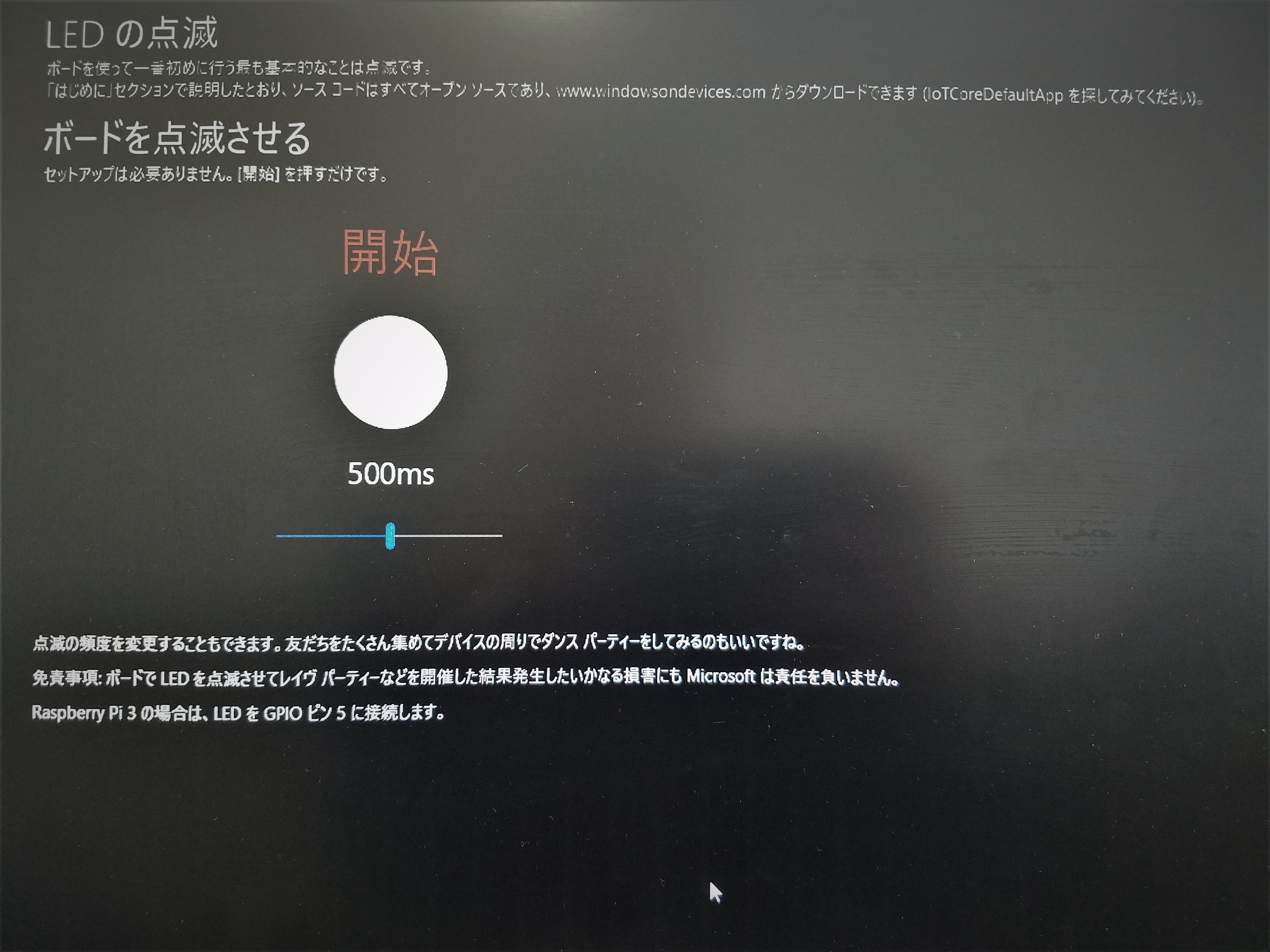
(4) 下記のように、RaspberryPiとブレッドボードにLEDと配線を接続します
赤い配線(+)はPins29番(GPIO5)に、黒い配線(-)はPins30番(Ground)に接続して下さい。
※ 配線図の確認については、「RaspberryPi3 配線」などと検索し確認してみて下さい。
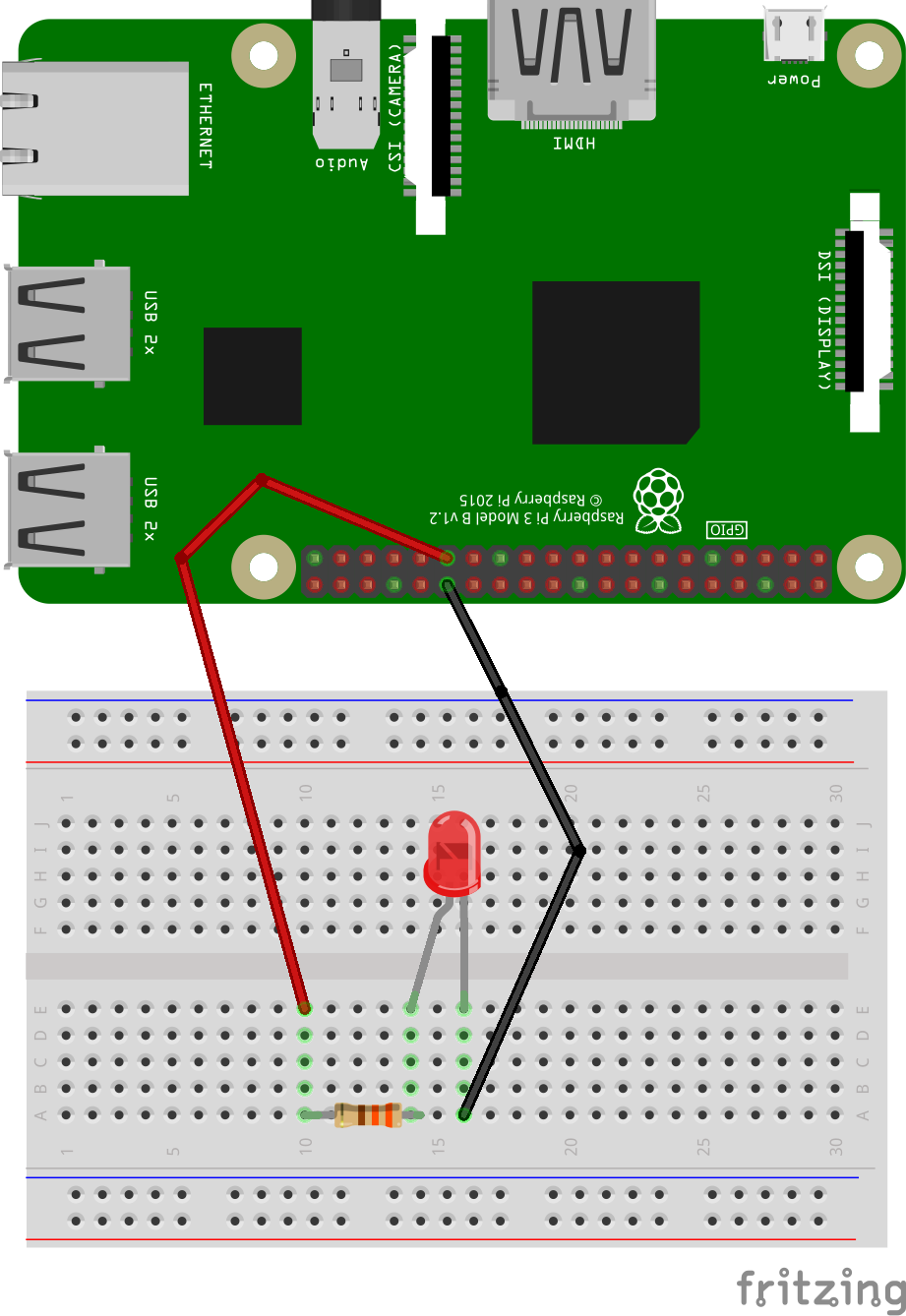
(5) 開始を押すと、LEDの点滅が実行されます


RaspberryPi側の動作
(6) LEDの点滅速度を変えてみます

(7) 開始を押して、再度実行します


RaspberryPi側の動作
